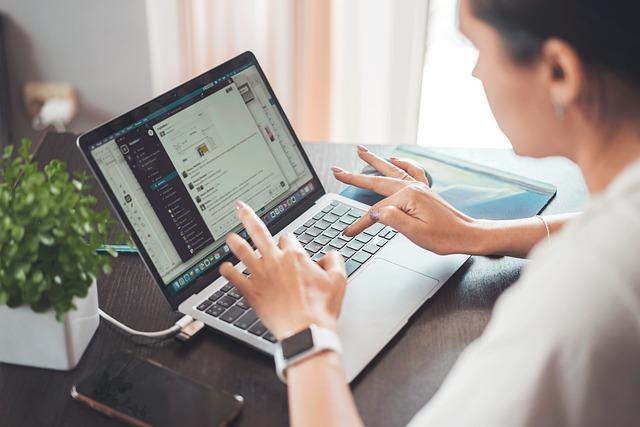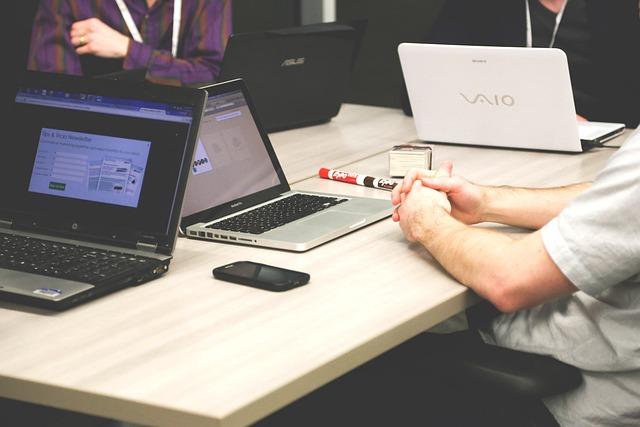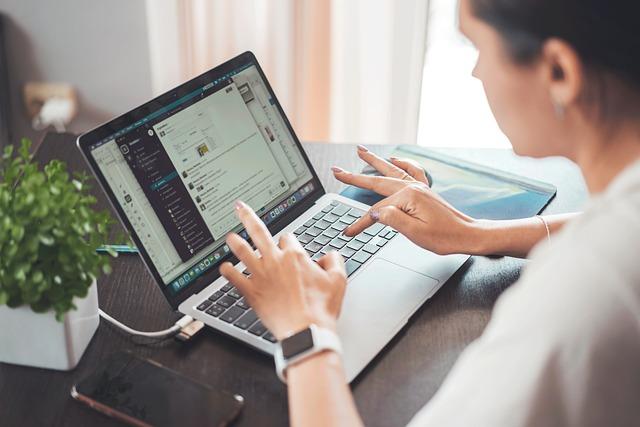在MicrosoftWord中,箭头是一种常用的符号,可以用来指示方向、突出重点或绘制流程图。然而,许多用户在插入箭头时可能会遇到困难。本文将为您详细介绍Word箭头插入的各种方法,帮助您轻松掌握这一技巧。
一、使用符号库插入箭头
1.打开Word文档,点击插入菜单,选择符号选项。
2.在弹出的符号窗口中,选择特殊符号选项卡。
3.在特殊符号列表中,找到箭头符号,点击插入按钮。
4.重复以上步骤,可插入多个箭头符号。
二、使用快捷键插入箭头
1.在Word文档中,按住Alt键,然后在小键盘上依次按下7和4键,即可插入一个黑色的箭头。
2.如果需要插入不同颜色的箭头,可以按住Alt键,然后在小键盘上依次按下7和5键(红色箭头)、7和6键(蓝色箭头)等。
三、使用插入对象法插入箭头
1.打开Word文档,点击插入菜单,选择对象选项。
2.在弹出的对象窗口中,选择新建选项卡,然后选择MicrosoftWordArt选项。
3.在WordArt编辑窗口中,选择一个箭头形状,然后输入文字。
4.点击确定按钮,将箭头插入到Word文档中。
四、使用SmartArt图形插入箭头
1.打开Word文档,点击插入菜单,选择SmartArt选项。
2.在弹出的选择SmartArt图形窗口中,选择流程或关系选项卡。
3.在相应的图形类别中,选择一个包含箭头的图形。
五、自定义箭头样式
1.选中已插入的箭头,然后点击格式菜单。
2.在格式菜单中,选择形状样式选项。
3.在形状样式列表中,选择一个箭头样式。
4.如果需要自定义箭头样式,可以点击形状填充、形状轮廓或形状效果选项,进行详细设置。
六、箭头应用实例
1.制作流程图使用箭头符号,可以绘制出清晰、直观的流程图。
2.标记重点在文档中,使用箭头指向关键信息,以突出重点。
3.绘制组织结构图使用SmartArt图形中的箭头,可以绘制出组织结构图,展示公司或团队的组织架构。
总之,Word箭头的插入方法有很多种,用户可以根据实际需求选择合适的方法。通过本文的介绍,相信您已经掌握了Word箭头的插入技巧。在实际应用中,灵活运用这些技巧,将使您的文档更具专业性和吸引力。