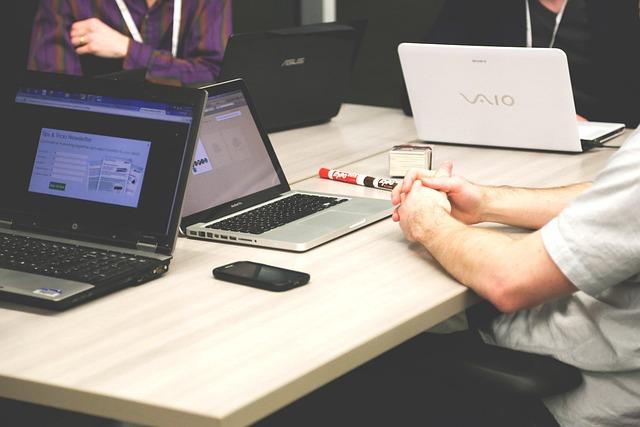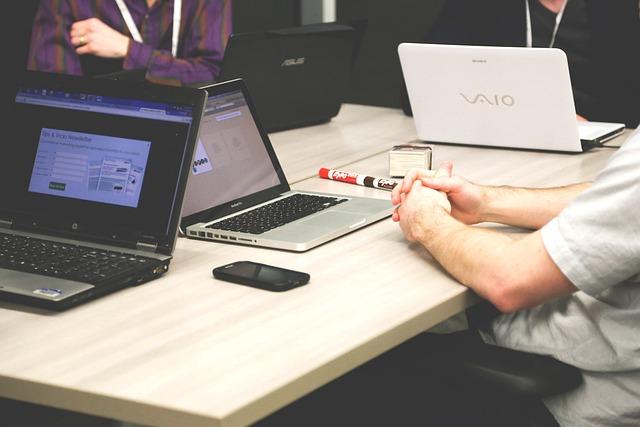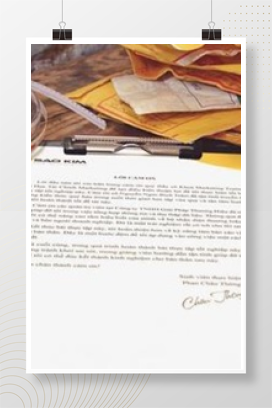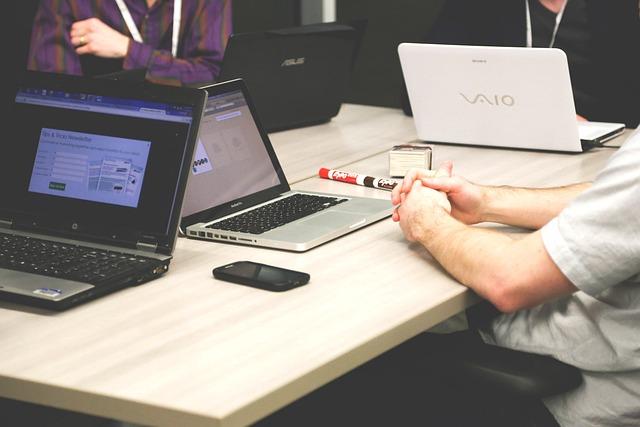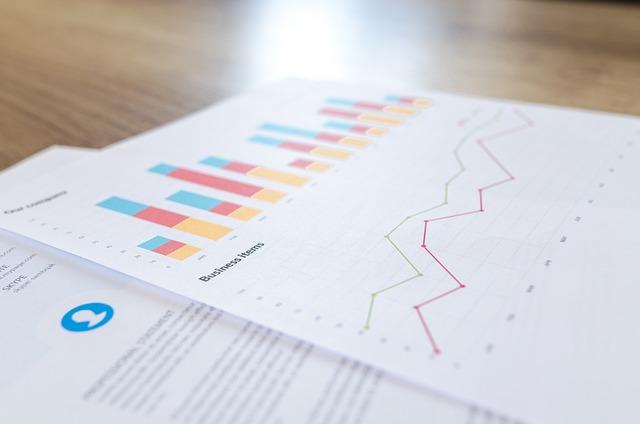在现代办公与学术环境中,MicrosoftWord作为一款功能强大的文字处理软件,不仅可以帮助我们撰写文档,还能进行高效的打分和评分。本文将为您详细介绍在Word中如何进行打分,以及一些实用的评分技巧,帮助您提升工作效率。
一、Word打分的基本操作
1.输入分数格式
在Word中打分,首先需要设置正确的分数格式。以下是操作步骤
-打开Word文档,点击插入菜单。
-选择符号,在弹出的对话框中找到分数选项。
-在分数选项中,选择您需要的分数格式,如1/2、3/4等。
-点击插入按钮,分数格式即可添加到文档中。
2.输入分数
在设置好分数格式后,您可以开始输入分数。以下是操作步骤
-将光标定位到需要输入分数的位置。
-输入分子,然后按下/键。
-输入分母,然后按下回车键,分数即会自动显示为预设的格式。
二、Word打分的高级技巧
1.快速输入连续分数
当您需要输入多个连续的分数时,可以使用以下技巧
-首先输入第一个分数,如1/2。
-将光标定位到第二个分数的起始位置。
-按下Ctrl+Y键,第一个分数会自动复制到当前位置。
-修改分子和分母,完成第二个分数的输入。
2.使用公式编辑器
Word中的公式编辑器可以方便地输入复杂的分数。以下是操作步骤
-点击插入菜单,选择公式。
-在公式编辑器中,选择分数选项。
-输入分子和分母,然后关闭公式编辑器,分数即可插入到文档中。
三、Word评分技巧解析
1.自动计算总分
在Word中,您可以使用表格和公式来自动计算总分。以下是操作步骤
-在Word文档中插入一个表格,用于记录分数。
-在表格的最后一列,输入公式=SUM(ABOVE),其中ABOVE表示计算上方单元格的总和。
-按下回车键,Word会自动计算总分。
2.条件格式评分
Word的条件格式功能可以帮助您快速识别不同分数段的评分。以下是操作步骤
-选中需要设置条件格式的单元格区域。
-点击开始菜单,选择条件格式。
-在弹出的对话框中,设置条件格式规则,如分数大于等于90分,设置为红色。
-点击确定,符合条件的单元格会自动应用指定的格式。
3.数据排序与筛选
在处理大量分数时,您可以使用Word的数据排序和筛选功能来快速查找和管理分数。以下是操作步骤
-选中包含分数的表格或单元格区域。
-点击数据菜单,选择排序或筛选。
-在弹出的对话框中,设置排序或筛选条件。
-点击确定,Word会自动按照设置的条件对分数进行排序或筛选。
总结
Word作为一款优秀的文字处理软件,提供了丰富的打分和评分功能。通过掌握上述基本操作和高级技巧,您可以更加高效地进行分数的输入和管理。同时,灵活运用条件格式、数据排序和筛选等功能,可以进一步提升您的工作效率。希望本文能为您在Word中打分和评分提供有益的参考和帮助。