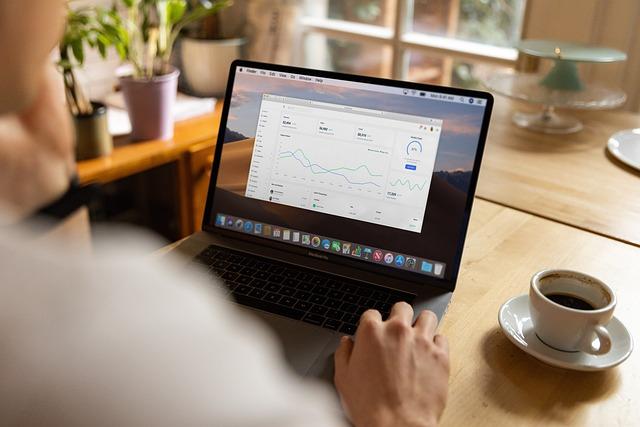在现代办公和文档编辑中,MicrosoftWord无疑是一款不可或缺的工具。然而,在处理文档时,我们经常会遇到一些不必要的空白页,这些空白页可能会影响文档的整体美观和打印效果。本文将为您提供一份详尽的指南,帮助您在Word中**删除空白页。
一、了解空白页的来源
在开始删除空白页之前,我们首先需要了解空白页产生的原因。空白页可能由以下几种情况引起
1.文档末尾的自动分页当文档内容不足以填满一页时,Word会自动在末尾添加一个空白页。
2.分节符或分页符的使用在某些情况下,用户可能会手动插入分节符或分页符,导致文档中出现空白页。
3.文档格式设置问题如页边距、段落间距等设置不当,也可能导致空白页的出现。
二、删除空白页的方法
以下是几种常用的删除Word文档中空白页的方法
方法一直接删除
1.定位空白页首先,打开Word文档,使用键盘的PageDown键或滚动条,找到空白页。
2.删除空白页将光标放在空白页的起始位置,然后按下键盘上的Delete键,直到空白页完全被删除。
方法二调整分节符和分页符
1.查找分节符和分页符在Word中,按下Ctrl+F键,打开查找对话框,输入^b查找分节符,输入^m查找分页符。
2.调整分节符和分页符找到后,根据实际情况删除或调整分节符和分页符的位置。
方法三调整文档格式
1.检查页边距和段落间距检查文档的页边距、段落间距等设置,确保它们符合要求。
2.调整格式如果发现格式设置不当,及时调整,以避免产生不必要的空白页。
三、注意事项
在删除空白页的过程中,以下几点需要注意
1.备份文档在删除空白页之前,建议先备份文档,以防误删重要内容。
2.仔细检查在删除空白页后,仔细检查文档的整体格式和内容,确保没有遗漏。
3.使用最新版本的Word使用最新版本的Word可以减少文档格式和功能上的兼容性问题。
四、总结
删除Word文档中的空白页是一项常见但有时可能令人困惑的任务。通过了解空白页的来源、掌握删除方法以及注意事项,您可以更加**地处理这一问题。希望本文能够为您提供有用的指导,帮助您在Word文档编辑过程中更加得心应手。
在实际操作中,您可能会遇到各种不同的情况,这就需要您根据具体情况灵活运用上述方法。此外,随着Word软件的更新和升级些新的功能和技巧也不断出现,因此保持学习和实践是提高文档编辑能力的关键。