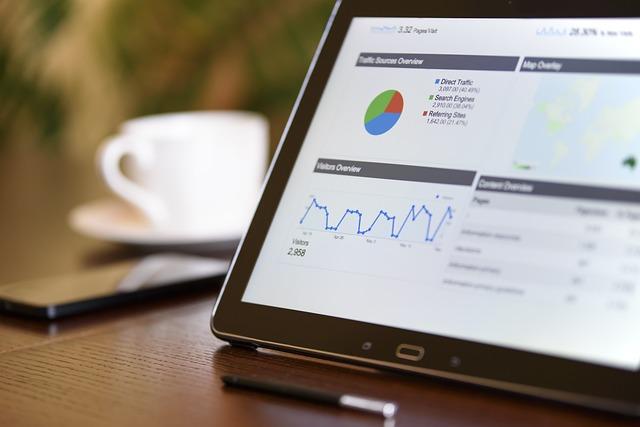在Excel中,合理地使用图片可以为工作表增添视觉效果,使数据更加直观易懂。然而,有时候我们需要对图片进行一些调整,以使其更好地融入整个工作表。本文将详细介绍如何在Excel中设置图片透明度,帮助您打造出既**又美观的工作环境。
一、图片透明度设置的重要性
1.提高视觉效果适当调整图片透明度,可以让图片与背景色或单元格内容更加协调,使整个工作表看起来更加美观。
2.突出重点通过对图片透明度的调整,可以突出显示关键信息,让用户更容易关注到重要数据。
3.节省空间在某些情况下,降低图片透明度可以让工作表中的空间得到更有效的利用,避免图片占用过多空间。
二、Excel中设置图片透明度的方法
1.插入图片
首先,将需要设置的图片插入到Excel工作表中。可以点击插入菜单,选择图片选项,然后从电脑中选择相应的图片文件。
2.选择图片
插入图片后,点击图片,使其处于选中状态。此时,图片周围会出现8个控制点,表示图片已被选中。
3.打开图片工具菜单
在选中图片的状态下,Excel的顶部菜单栏会出现图片工具选项,点击该选项,在下拉菜单中选择格式。
4.设置透明度
在图片工具菜单的格式选项中,找到图片样式组中的透明度按钮。点击该按钮,会弹出透明度设置菜单。
5.调整透明度
在透明度设置菜单中,可以通过滑动条调整图片的透明度。向左滑动滑动条,图片透明度增加;向右滑动,透明度降低。根据实际需求,调整到合适的透明度。
6.确认效果
调整完毕后,观察图片在Excel工作表中的效果。如果满意,则可以点击确定按钮,完成透明度设置。
三、注意事项
1.适度调整在设置图片透明度时,不要过度调整,以免影响图片的视觉效果。
2.考虑背景色在调整图片透明度时,要考虑背景色和单元格内容的颜色,确保图片与背景协调。
3.保持简洁不要在Excel工作表中使用过多的图片,以免让工作表显得杂乱无章。
4.善用快捷键在调整图片透明度时,可以使用快捷键Ctrl+Z撤销操作,以便在调整过程中随时恢复到上一个状态。
总之,合理设置Excel中的图片透明度,可以让工作表更加美观、**。通过本文的详细介绍,相信您已经掌握了设置图片透明度的方法。在实际操作过程中,不断尝试和调整定能找到最适合您工作表的图片透明度。