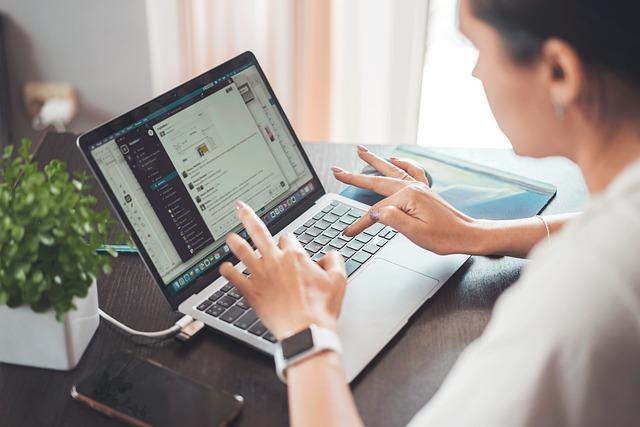在当今的信息化时代,MicrosoftExcel已经成为办公软件中不可或缺的工具之一。无论是数据管理、财务分析还是项目管理,Excel都能提供强大的功能支持。然而,许多用户可能并不清楚,启动Excel的方法不止一种。本文将深入探讨启动Excel的多种方法,帮助您***掌握操作技巧。
一、常规启动方法
1.通过开始菜单启动
这是最常见的启动Excel的方法。步骤如下
-点击电脑左下角的开始按钮。
-在搜索框中输入Excel或找到所有程序中的MicrosoftOffice文件夹。
-点击MicrosoftExcel图标,即可启动Excel。
2.通过桌面快捷方式启动
如果您经常使用Excel,可以在桌面上创建一个快捷方式,方便快速启动。步骤如下
-在桌面空白处右键点击,选择新建中的快捷方式。
-在弹出的对话框中输入Excel的安装路径,或直接浏览到Excel的可执行文件。
-完成后,点击下一步,为快捷方式命名,然后点击完成。
二、高级启动方法
1.通过运行对话框启动
使用运行对话框启动Excel可以更快地打开程序。步骤如下
-按下Windows键+R键,打开运行对话框。
-在对话框中输入Excel,然后按回车键,即可启动Excel。
2.通过命令提示符启动
如果您熟悉命令提示符,也可以通过此方式启动Excel。步骤如下
-打开命令提示符(按下Windows键+R键,输入cmd后按回车键)。
-输入Excel的安装路径,例如C:\ProgramFiles\MicrosoftOffice\root\Office16\EXCEL.EXE。
-按回车键,Excel将启动。
3.通过快捷键启动
如果您设置了Excel的快捷键,也可以通过快捷键快速启动。步骤如下
-在桌面或任务栏上找到Excel的快捷方式。
-右键点击,选择属性。
-在快捷键栏中设置您喜欢的快捷键。
-完成后,按下设置的快捷键,即可启动Excel。
三、特殊启动方法
1.以安全模式启动
当Excel出现问题时,您可以尝试以安全模式启动来排查问题。步骤如下
-输入Excel/safe,然后按回车键。
-Excel将以安全模式启动,您可以在此模式下进行故障排查。
2.以特定配置启动
如果您需要以特定的配置启动Excel,可以使用以下方法
-输入Excel/config后按回车键。
-在弹出的对话框中,根据需要设置Excel的配置选项。
总结
启动Excel的方法多种多样,每种方法都有其独特的应用场景。掌握这些方法,不仅能够提高您的工作效率,还能帮助您在遇到问题时快速解决问题。希望本文能够帮助您全面了解启动Excel的各种方法,并在实际应用中灵活运用。