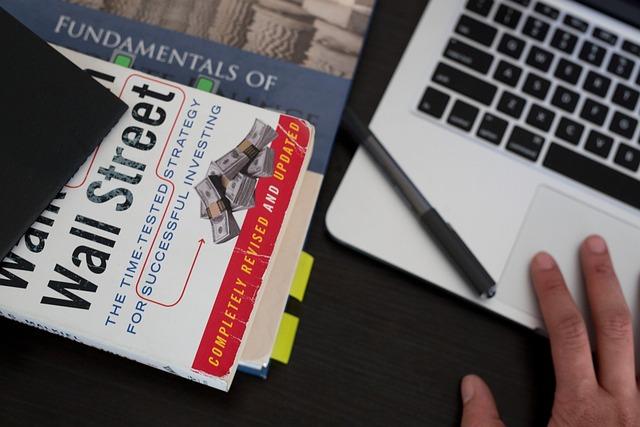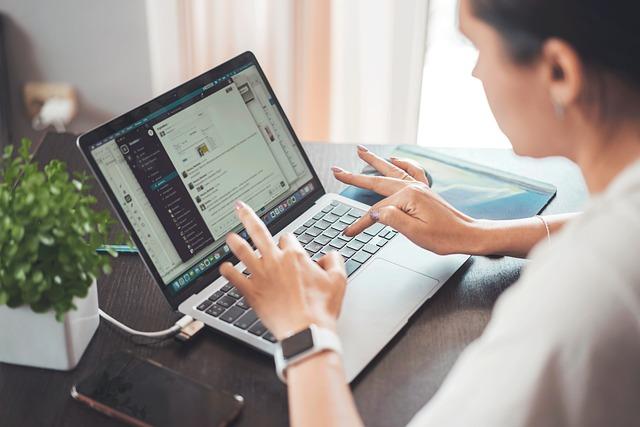在日常办公中,Excel是我们不可或缺的办公软件之一。然而,有时我们会遇到Excel文件扩展名不见的情况,这给我们的工作带来了诸多不便。本文将为您详细解析Excel扩展名不见了的原因及解决方法,帮助您轻松应对此类问题。
一、Excel扩展名不见了的原因
1.文件属性被修改当Excel文件的属性被修改,可能会导致扩展名消失。例如,将文件属性设置为隐藏,或者在文件名后添加了其他字符。
2.系统设置问题在某些情况下,操作系统可能会默认隐藏已知文件类型的扩展名。这导致Excel文件的扩展名不显示。
3.文件损坏如果Excel文件在传输、存储或打开过程中出现损坏,可能会导致扩展名丢失。
4.病毒感染病毒感染也可能导致Excel文件扩展名消失。病毒可能会修改文件属性,使得扩展名不再显示。
5.软件冲突与其他软件冲突也可能导致Excel文件扩展名不见了。例如,某些压缩软件在解压Excel文件时,可能会修改文件扩展名。
二、Excel扩展名不见了的原因及解决方法
1.修改文件属性
(1)打开文件夹选项在Windows10系统中,点击文件资源管理器图标,然后点击查看选项卡,勾选显示隐藏的文件、文件夹和驱动器。
(2)查找Excel文件在文件资源管理器中找到Excel文件,右键点击文件,选择属性。
(3)修改文件属性在属性窗口中,取消勾选隐藏选项,然后点击确定按钮。
2.调整系统设置
(1)打开控制面板在Windows10系统中,点击开始按钮,然后选择控制面板。
(2)打开文件夹选项在控制面板中找到外观和个性化选项,点击文件夹选项。
(3)显示扩展名在文件夹选项窗口中,勾选隐藏已知文件类型的扩展名,然后点击确定按钮。
3.修复文件损坏
(1)打开Excel在计算机上打开Excel软件。
(2)打开打开和修复功能在Excel中,点击文件菜单,选择打开,然后找到损坏的Excel文件。在文件名上点击鼠标右键,选择打开和修复。
(3)等待修复完成Excel会自动尝试修复文件。修复完成后,重新保存文件。
4.检查病毒感染
(1)使用杀毒软件使用计算机上的杀毒软件进行全面扫描,检查是否存在病毒。
(2)删除病毒文件如果发现病毒,请按照杀毒软件的提示删除病毒文件。
5.解决软件冲突
(1)关闭冲突软件在计算机上找到可能导致冲突的软件,并关闭它。
(2)重新打开Excel文件尝试重新打开Excel文件,查看扩展名是否恢复。
总之,当Excel扩展名不见了时,我们可以通过以上方法逐一排查原因,并采取相应的解决措施。希望本文能为您解决Excel扩展名不见了的问题提供帮助。在今后的工作中,请注意备份重要文件,以防类似问题再次发生。