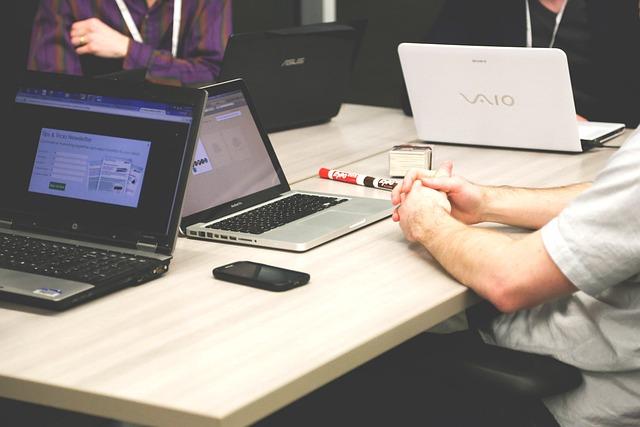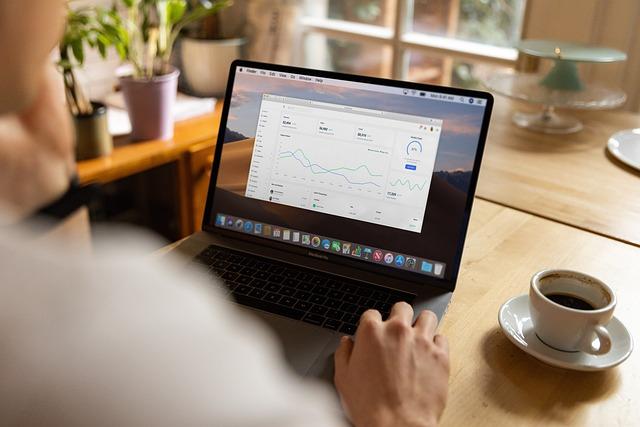在Excel中,正确输入乘号是进行数值计算的基本操作之一。本文将为您详细介绍如何在Excel单元格中输入乘号,以及一些与乘号相关的进阶技巧,帮助您更高效地使用Excel进行数据处理。
一、基础篇如何在Excel单元格中输入乘号
1.直接输入乘号
在Excel中,乘号可以直接通过键盘输入。按下键,即可输入乘号。这种方法适用于简单的乘法运算。
2.使用函数输入乘号
如果需要进行复杂的乘法运算,可以使用Excel的乘法函数=PRODUCT()。例如,要计算A1单元格和B1单元格的乘积,可以在C1单元格中输入以下公式
“`
=PRODUCT(A1,B1)
3.使用公式输入乘号
除了使用函数,还可以直接在单元格中输入乘法公式。例如,要在C1单元格中计算A1单元格和B1单元格的乘积,可以输入以下公式
=A1B1
二、技巧篇乘号输入的进阶应用
1.快速填充乘号
当需要在一列或多列中为多个单元格输入乘号时,可以使用快速填充功能。首先,在第一个单元格中输入乘号,然后选中该单元格,将鼠标移至单元格右下角,当鼠标变成十字形时,双击或拖动至需要填充的单元格区域,即可快速填充乘号。
2.隐藏乘号
在某些情况下,我们可能不希望显示乘号,而是希望直接显示计算结果。此时,可以选中包含乘号的单元格,然后在开始选项卡中的数字组中,选择常规格式,这样乘号就会消失,只显示计算结果。
3.自定义乘号格式
如果想要自定义乘号的显示方式,可以在单元格中输入以下公式
=TEXT(A1B1,”0.00″)
其中,0.00表示保留两位小数。通过修改这个格式代码,可以实现不同的显示效果。
4.使用条件格式高亮显示乘号
在Excel中,可以使用条件格式功能高亮显示包含乘号的单元格。具体操作如下
(1)选中需要高亮显示的单元格区域。
(2)在开始选项卡中,点击条件格式按钮,选择新建规则。
(3)在弹出的对话框中,选择使用公式确定要设置的单元格格式。
(4)输入以下公式
=ISNUMBER(SEARCH(“”,A1))
(5)点击格式按钮,设置高亮显示的颜色和样式。
(6)点击确定按钮,即可完成设置。
三、实战篇乘号在Excel中的应用案例
1.计算商品折扣后的价格
假设A列是商品原价,B列是折扣率,要在C列计算折扣后的价格,可以在C1单元格中输入以下公式
然后向下拖动填充柄,即可计算所有商品的折扣后价格。
2.计算总分
假设一个班级的成绩单中,A列是语文成绩,B列是数学成绩,C列是英语成绩,要在D列计算总分,可以在D1单元格中输入以下公式
=A1+B1+C1
然后向下拖动填充柄,即可计算所有学生的总分。
3.计算加权平均分
在某些情况下,不同科目的成绩权重不同。假设A列是语文成绩,权重为0.3,B列是数学成绩,权重为0.4,C列是英语成绩,权重为0.3,要在D列计算加权平均分,可以在D1单元格中输入以下公式
=(A10.3+B10.4+C10.3)
然后向下拖动填充柄,即可计算所有学生的加权平均分。
总之,掌握Excel中乘号的输入方法及相关技巧,能够帮助您更高效地进行数据处理和分析。通过本文的介绍,相信您已经对如何在Excel单元格中输入乘号有了更深入的了解。在实际应用中,不妨尝试运用这些技巧,提高工作效率。