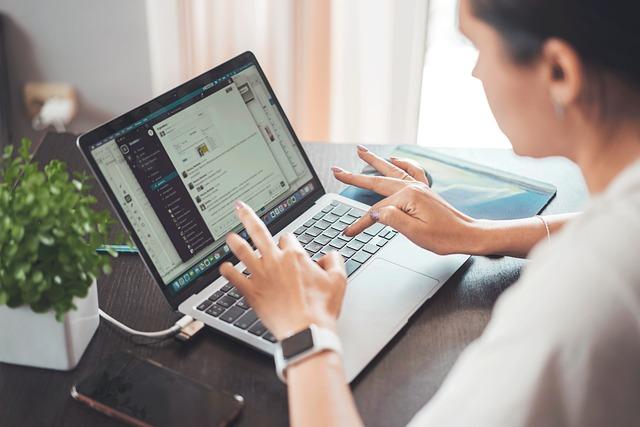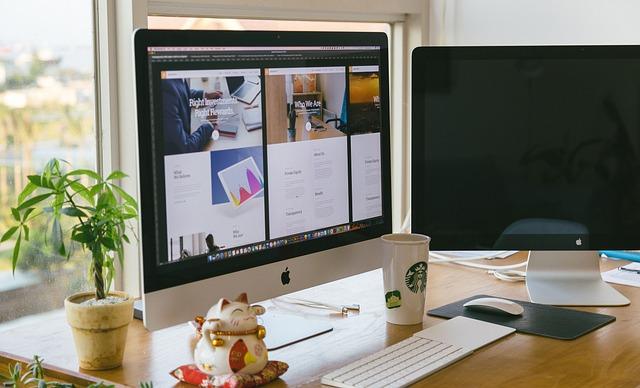在日常工作中,Excel表格的数据处理是一项常见的任务。当我们需要对大量数据进行整理时,删除不同的数据项是不可或缺的一环。本文将为您详细介绍在Excel中如何快速删除不同类型的数据,帮助您提高工作效率,轻松应对各种复杂场景。
一、删除重复数据
1.选中需要删除重复数据的数据列。
2.在开始菜单中,找到编辑组,点击查找和选择按钮。
3.在下拉菜单中选择定位条件。
4.在弹出的对话框中,选择重复值选项,然后点击确定。
5.此时,所有重复的数据项会被选中。按下Delete键即可删除这些重复数据。
二、删除特定值
1.选中包含特定值的数据列。
3.在下拉菜单中选择查找。
4.在弹出的查找内容对话框中,输入需要删除的特定值。
5.点击查找全部按钮,此时所有包含特定值的数据项会被列出。
6.按下Delete键,删除这些包含特定值的数据项。
三、删除空白单元格
1.选中包含空白单元格的数据列。
4.在弹出的对话框中,选择空值选项,然后点击确定。
5.此时,所有空白单元格会被选中。按下Delete键即可删除这些空白单元格。
四、删除行或列
1.选中需要删除的行或列。
2.在开始菜单中,找到单元格组,点击删除按钮。
3.在下拉菜单中选择删除行或删除列选项。
五、删除满足特定条件的数据
1.选中包含需要删除数据的数据列。
4.在弹出的对话框中,选择公式选项。
5.在公式选项卡中,根据需要删除的条件,设置相应的公式。
6.点击确定后,所有满足条件的数据项会被选中。按下Delete键即可删除这些数据项。
六、使用VBA脚本删除数据
1.按下Alt+F11键,打开VBA编辑器。
2.在插入菜单中,选择模块选项,创建一个新的模块。
3.将以下VBA代码复制并粘贴到模块中
“`vba
SubDeleteData()
DimwsAsWorksheet
DimrngAsRange
DimcellAsRange
DimcriteriaAsString
Setws=ThisWorkbook.Sheets(“Sheet1”)’修改为实际工作表名称
Setrng=ws.Range(“A1:A”&ws.Cells(ws.Rows.Count,1).End(xlUp).Row)
criteria=”特定值”‘修改为实际需要删除的值
ForEachcellInrng
Ifcell.Value=criteriaThen
cell.EntireRow.Delete
EndIf
Nextcell
EndSub
“`
4.运行该VBA脚本,即可删除满足条件的数据。
通过以上六种方法,您可以在Excel中快速删除不同类型的数据。在实际操作中,根据具体需求选择合适的方法,将大大提高您的工作效率。希望本文能为您提供一定的帮助,祝您工作顺利!