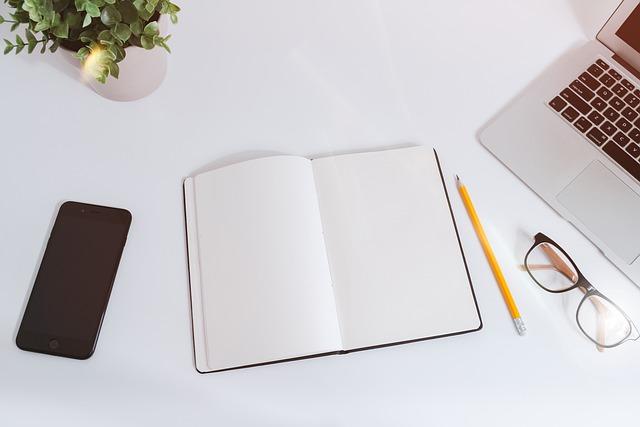在现代办公与文档处理中,Word文档已经成为不可或缺的工具之一。有时候,我们可能需要在Word文档中的图片上画圈以标注特定的区域或细节。虽然Word并不是专业的图像编辑软件,但它依然提供了简单而实用的工具来实现这一功能。本文将详细介绍如何在Word文档中在图片上画圈,并提供一些实用的技巧。
一、Word文档中画圈的步骤
1.打开Word文档
首先,打开你需要在图片上画圈的Word文档。如果文档中还没有插入图片,请先插入一张图片。
2.插入绘图工具
点击图片,使其处于选中状态。然后,在Word顶部的菜单栏中,点击插入选项,选择形状下拉菜单中的椭圆工具。此时,鼠标指针会变成十字形。
3.绘制圆形
将鼠标指针移至图片上,按住鼠标左键并拖动,绘制一个圆形。注意,按住Shift键可以帮助你绘制出一个完美的圆形。
4.调整大小和位置
释放鼠标后,你会看到一个圆形的框出现在图片上。此时,你可以通过拖动圆形框的边缘来调整其大小,或者拖动整个圆形框来调整其位置。
5.添加文字注释
如果你需要在圈中添加文字注释,可以右击圆形框,选择添加文字选项。然后,在出现的文本框中输入你的注释。
6.格式化圆形
为了使圆形更加突出,你可以通过右击圆形框,选择格式形状选项来调整圆形的填充颜色、边框颜色和样式等。
二、实用技巧
1.使用透明度
在画圈时,你可以通过调整圆形的透明度,使其不会完全遮挡图片中的内容。在格式形状菜单中,找到填充选项,然后调整透明度滑块。
2.使用图层
如果你需要在图片上添加多个圈注,可以使用图层来管理它们。在格式形状菜单中,你可以选择置于顶层或置于底层来调整圆形的图层顺序。
3.使用快捷键
在绘制圆形时,使用快捷键可以更加**。例如,按住Ctrl键可以复制圆形,按住Shift键可以绘制正圆形。
4.保存模板
如果你经常需要在Word文档中画圈,可以创建一个带有圈注的模板。这样,每次打开新文档时,你就可以直接使用这个模板,节省时间。
三、总结
在Word文档中画圈是一个简单但实用的功能,可以帮助我们更好地标注和注释图片。通过掌握上述步骤和技巧,你可以轻松地在Word文档中绘制出美观且有用的圈注。此外,随着你对Word功能的深入了解,你还可以探索更多的高级功能,如添加动画效果、使用图表等,以丰富你的文档内容。