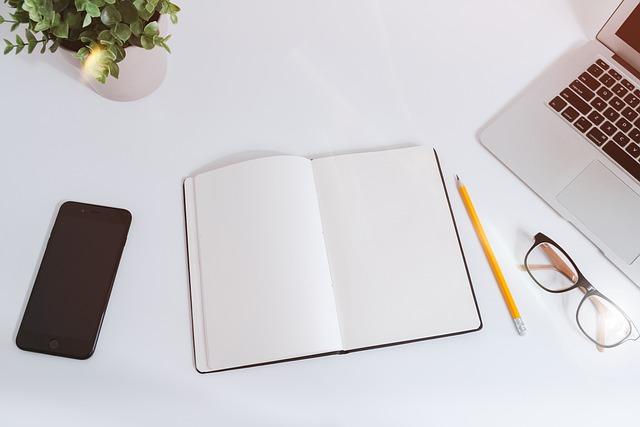在办公自动化领域,WPSOffice作为一款优秀的办公软件,提供了丰富的功能,使得工作效率大大提升。Excel作为WPSOffice中的重要组成部分,其功能之强大不言而喻。在使用Excel处理表格时,我们常常需要在页眉中添加图片,以便更好地展示报告的视觉效果。然而,有时候页眉中的图片大小并不符合我们的需求,那么如何修改页眉图片的大小呢本文将为您详细介绍WPSExcel中修改页眉图片大小的详细步骤与技巧。
一、插入页眉图片
首先,我们需要在Excel中插入页眉图片。以下是插入页眉图片的步骤
1.打开Excel文档,点击页面布局选项卡。
2.在页面布局选项卡中,点击页眉和页脚按钮。
3.在弹出的页眉和页脚对话框中,点击自定义页眉按钮。
4.在自定义页眉对话框中,点击插入图片按钮,选择所需的图片并插入。
二、修改页眉图片大小
插入页眉图片后,我们需要对图片进行大小调整。以下是修改页眉图片大小的步骤
1.在自定义页眉对话框中,选中已插入的图片。
2.点击图片,出现图片工具栏,其中包括格式和调整两个选项卡。
3.在格式选项卡中,点击大小组中的大小和属性按钮。
4.在弹出的大小和属性对话框中,可以看到尺寸和缩放比例两个选项。
5.在尺寸选项中,可以直接输入图片的宽度和高度,调整图片大小。
6.如果您想要按照比例缩放图片,可以在缩放比例选项中调整比例。
7.调整完毕后,点击确定按钮,即可看到页眉图片大小已经改变。
三、注意事项与技巧
1.在调整页眉图片大小时,请注意保持图片的清晰度。如果图片过大,可能会导致模糊不清。
2.如果您想要在页眉中添加多张图片,可以通过插入多个图片并调整大小和位置的方式实现。
3.在自定义页眉对话框中,还可以对图片进行旋转、裁剪等操作,以满足不同的需求。
4.如果您想要将调整后的页眉图片应用到整个工作簿,可以点击页眉和页脚对话框中的应用按钮。
5.在调整页眉图片大小时,可以尝试使用格式选项卡中的自动调整大小功能,让Excel自动调整图片大小以适应页眉空间。
总之,掌握WPSExcel中修改页眉图片大小的技巧,可以让您的报告更加美观、专业。通过本文的介绍,相信您已经学会了如何调整页眉图片大小。在实际应用中,不妨多尝试不同的调整方法,找到最适合您的报告风格的设置。祝您工作顺利!