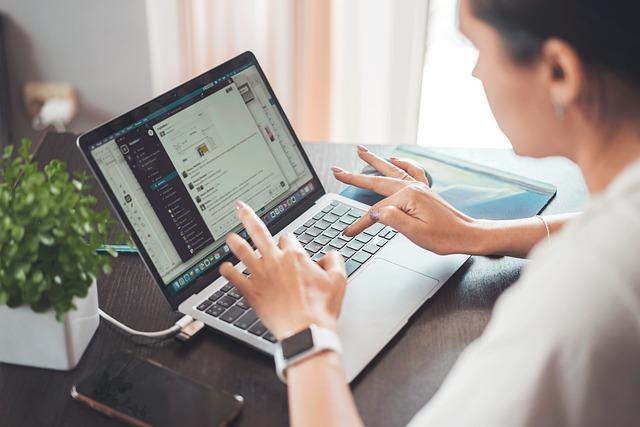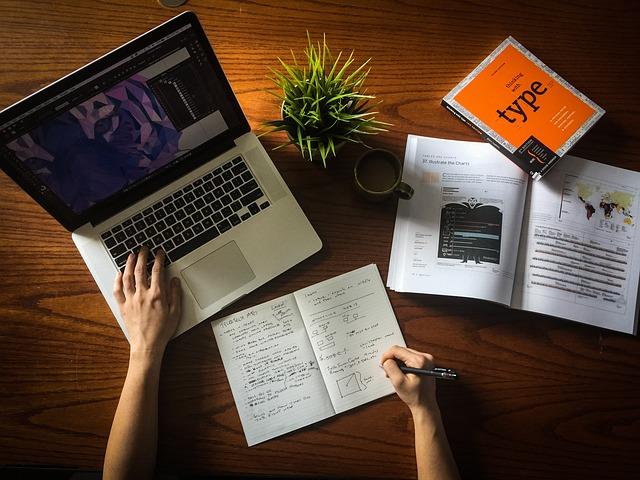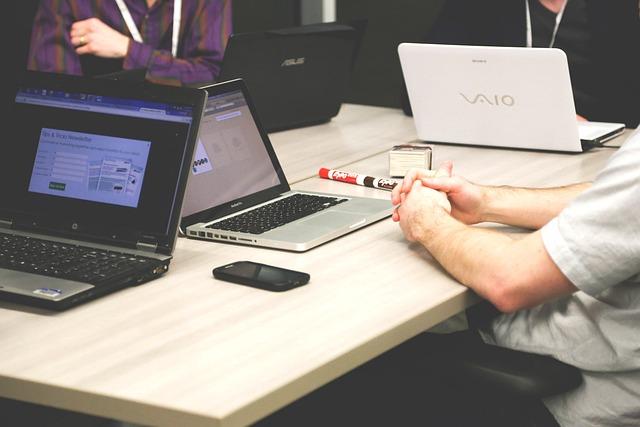在现代社会,Excel表格已成为办公自动化中不可或缺的工具。然而,在日常使用过程中,我们经常会遇到Excel表格乱码的问题,这给我们的工作带来了诸多不便。本文将为您详细介绍解决Excel表格乱码问题的方法及步骤,帮助您轻松应对这一困扰。
一、Excel表格乱码的原因
1.编码格式不兼容不同版本的Excel软件可能采用不同的编码格式,导致在打开或转换文件时出现乱码。
2.字符集不匹配当Excel表格中的文字采用不同于系统默认字符集的编码时,容易导致乱码。
3.文件损坏文件在传输、存储或打开过程中可能出现损坏,从而导致乱码。
4.插件冲突某些第三方插件可能与Excel软件不兼容,导致乱码现象。
二、解决Excel表格乱码的方法及步骤
1.修改编码格式
(1)打开Excel表格,点击文件菜单,选择另存为选项。
(2)在弹出的另存为对话框中,选择合适的文件格式,如文本格式(.txt)。
(3)点击工具按钮,选择文本编码转换器。
(4)在文本编码转换器对话框中,选择目标编码格式,如UTF-8。
(5)点击确定按钮,完成文件保存。
(6)重新打开保存后的文件,乱码问题应该得到解决。
2.转换字符集
(1)打开Excel表格,点击文件菜单,选择打开选项。
(2)在弹出的打开对话框中,找到目标文件,点击打开。
(3)在打开对话框中,勾选使用以下编码方式导入复选框。
(4)在下拉菜单中选择合适的字符集,如简体中文GBK。
(5)点击确定按钮,完成文件打开。
(6)此时,表格中的文字应该恢复正常显示。
3.修复文件损坏
(1)打开Excel软件,点击文件菜单,选择打开选项。
(3)在打开对话框中,勾选修复损坏的工作簿复选框。
(4)点击确定按钮,Excel软件将自动修复文件。
(5)修复完成后,重新打开文件,乱码问题应该得到解决。
4.卸载插件
(1)打开Excel软件,点击文件菜单,选择选项选项。
(2)在弹出的Excel选项对话框中,选择加载项选项。
(3)在加载项列表中,找到可能导致乱码的插件,取消勾选。
(4)点击确定按钮,完成插件卸载。
(5)重新打开Excel表格,乱码问题应该得到解决。
三、预防Excel表格乱码的措施
1.保持编码格式一致在创建、保存和传输Excel表格时,尽量使用统一的编码格式。
2.选择合适的字符集根据实际需要,选择合适的字符集,避免乱码。
3.定期检查文件定期检查Excel表格文件,防止文件损坏。
4.减少插件使用尽量避免使用过多插件,以减少插件冲突的可能性。
总之,解决Excel表格乱码问题需要我们从多个方面入手,通过修改编码格式、转换字符集、修复文件损坏、卸载插件等方法,可以有效解决乱码问题。同时,预防措施也能帮助我们避免乱码现象的发生,提高工作效率。希望本文能为您提供一定的帮助。