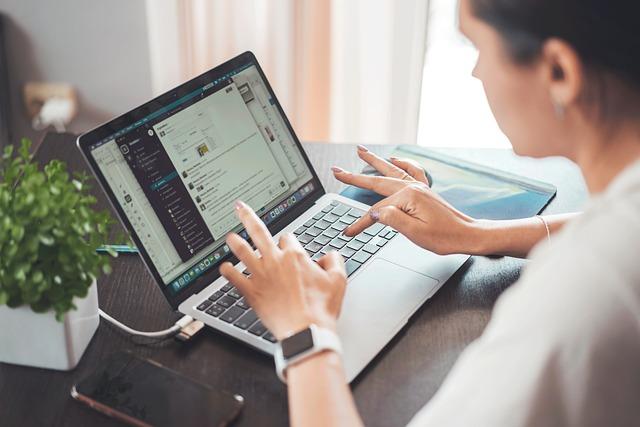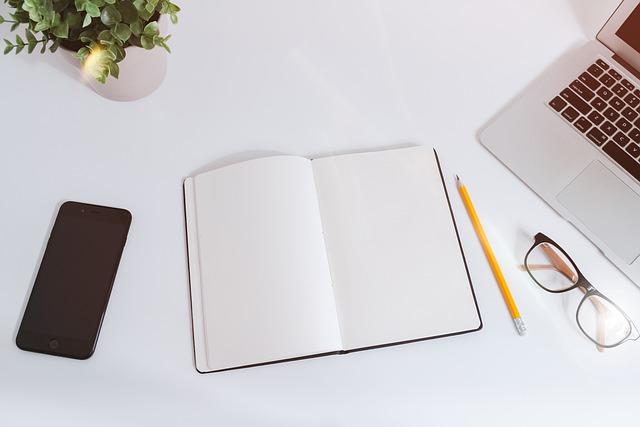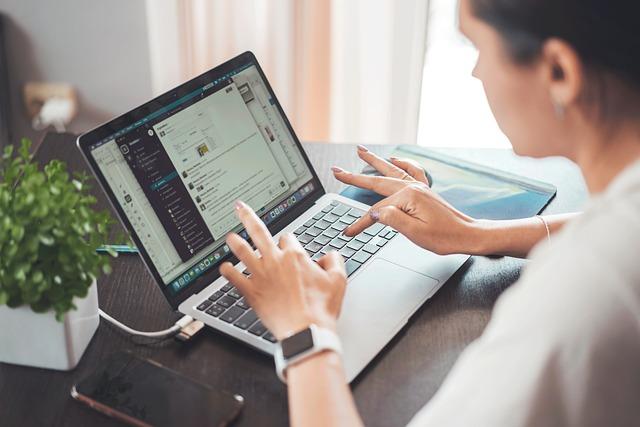在现代办公和文档处理中,Word软件以其强大的功能和便捷的操作赢得了广泛的应用。有时,我们需要在字体上添加对号(√),以表示同意、确认或完成等含义。本文将详细介绍在Word文档中如何快速、高效地在字体上添加对号,帮助您轻松提升文档的专业性和可读性。
一、插入符号法
1.打开Word文档,将光标定位到需要添加对号的位置。
2.点击插入菜单,选择符号选项。
3.在弹出的符号对话框中,找到√符号。如果找不到,可以在字体下拉菜单中选择Wingdings,然后在符号列表中找到对号。
4.选中对号符号,点击插入按钮,然后关闭对话框。
5.此时,对号符号已经插入到文档中。接下来,您可以调整字体大小、颜色等属性,使其与文档整体风格保持一致。
二、字体替换法
1.打开Word文档,选中需要添加对号的文本。
2.在字体菜单中,找到字体选项,点击打开。
3.在字体对话框中,找到字体列表中的Wingdings字体。
4.在字符列表中,找到对号符号(√),选中后点击确定按钮。
5.此时,选中的文本已经替换为对号字体。同样,您可以调整字体大小、颜色等属性,使其与文档整体风格保持一致。
三、使用快捷键
2.按下键盘上的Alt键,然后在小键盘上输入0177(数字需使用小键盘输入),松开Alt键。
3.此时,对号符号会自动插入到文档中。同样,您可以调整字体大小、颜色等属性。
四、注意事项
1.在使用插入符号法时,如果找不到对号符号,可以尝试更换字体,如Wingdings、Webdings等。
2.在使用字体替换法时,如果文档中已有其他特殊字体,请确保替换后的字体与原有字体风格相近,以免影响文档整体美观。
3.使用快捷键插入对号时,注意输入的数字需使用小键盘,否则无法生成对号符号。
4.在调整对号字体大小、颜色等属性时,可以适当考虑文档的整体风格,使对号符号更加醒目、美观。
总之,在Word文档中添加对号字体有多种方法,您可以根据实际情况选择最合适的操作方式。通过本文的介绍,相信您已经掌握了在Word文档中添加对号字体的技巧。在实际应用中,灵活运用这些方法,将使您的文档更具专业性和可读性。