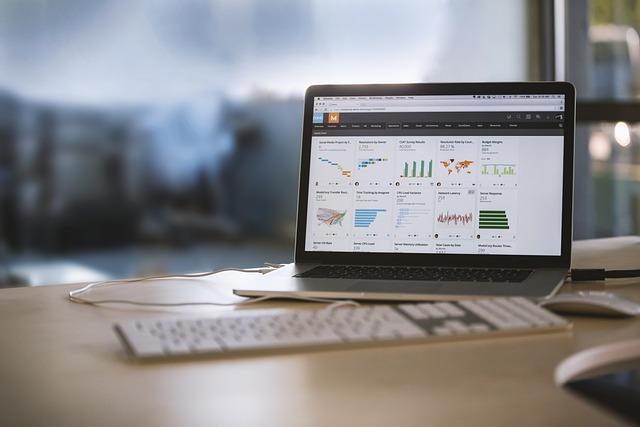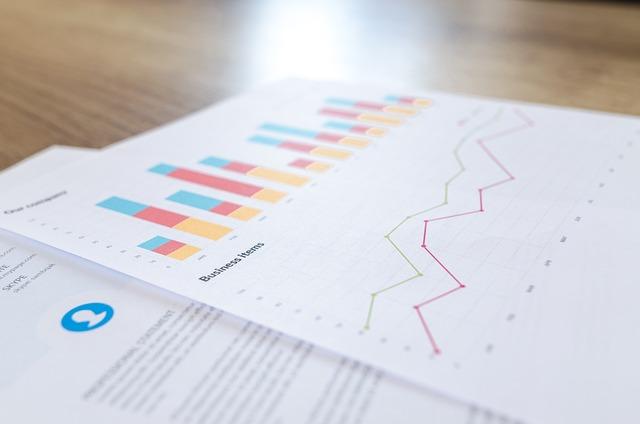在处理Word文档时,我们常常会遇到一个问题如何删除文档末尾的空白页。这不仅影响文档的整体美观,还可能造成打印时的不便。本文将为您详细讲解删除Word文档最后一页空白页的多种方法,帮助您轻松解决这一困扰。
一、了解空白页产生的原因
在探讨删除空白页的方法之前,我们先来了解一下空白页产生的原因。通常有以下几种情况
1.段落间距过大当文档中的段落间距设置过大时,可能导致文档末尾出现空白页。
2.分页符有时我们会在文档中手动添加分页符,如果分页符位置不当,也可能产生空白页。
3.文档格式问题文档格式设置不当,如页边距、纸张大小等,也可能导致空白页的出现。
4.编译错误在文档编译过程中,可能会出现错误,导致最后一页空白。
二、删除空白页的方法
以下是删除Word文档最后一页空白页的几种常用方法
1.删除分页符
如果空白页是由分页符导致的,您可以按照以下步骤删除
(1)打开Word文档,切换到页面布局视图。
(2)在页面下方找到分页符,它通常显示为一条虚线。
(3)将鼠标光标放在分页符上,然后按下Delete键删除。
2.调整段落间距
如果空白页是由段落间距过大导致的,您可以按照以下步骤调整
(1)选中文档末尾的段落。
(2)在开始选项卡中,找到段落组,点击右下角的箭头按钮,打开段落对话框。
(3)在对话框中,将段落间距设置为合适的值,如0.5行。
(4)点击确定按钮,空白页将自动消失。
3.调整页边距和纸张大小
如果空白页是由文档格式设置不当导致的,您可以按照以下步骤调整
(2)在页面设置组中,点击页边距按钮,选择合适的页边距。
(3)在纸张大小下拉菜单中,选择合适的纸张大小。
4.检查文档编译错误
如果空白页是由编译错误导致的,您可以按照以下步骤检查
(1)打开Word文档,切换到审阅选项卡。
(2)在校对组中,点击拼写和语法按钮。
(3)在弹出的对话框中,检查是否有编译错误。
(4)根据提示,修复编译错误,空白页将自动消失。
三、预防措施
为了避免在未来的文档中出现空白页,您可以采取以下预防措施
1.合理设置段落间距、页边距和纸张大小。
2.在添加分页符时,确保位置合适。
3.定期检查文档格式,确保无误。
4.使用专业文档编辑软件,如MicrosoftWord,以提高文档质量。
总结
删除Word文档最后一页空白页是文档处理中的一项基本技能。通过了解空白页产生的原因,掌握删除空白页的方法,以及采取预防措施,您可以轻松解决这一问题,提升文档的整体质量。希望本文能为您提供有益的参考和帮助。