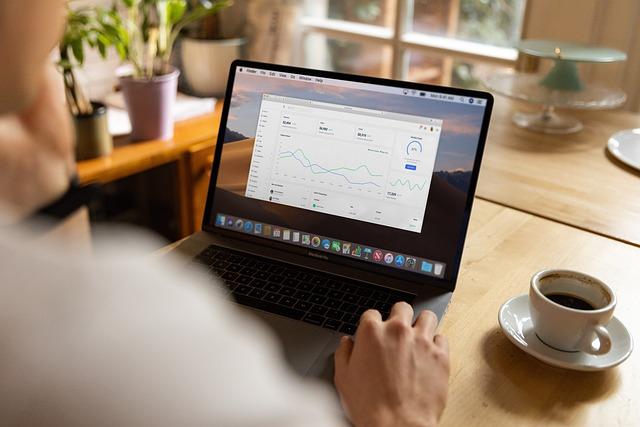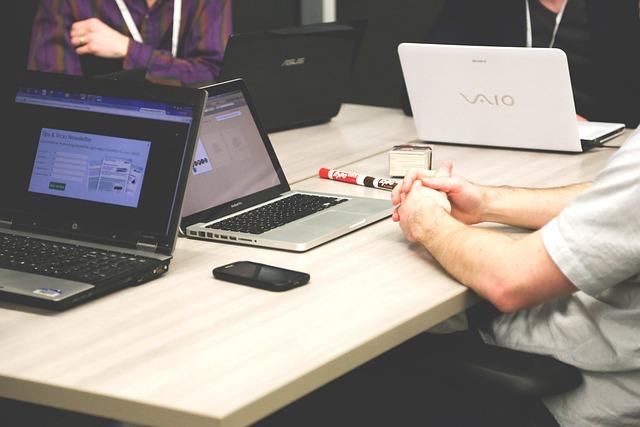在现代办公环境中,Excel表格已成为处理数据、分析信息的重要工具。然而,当Excel表格包含大量数据且需要分成n多页进行打印时,如何**地进行打印设置成为许多用户面临的难题。本文将为您详细介绍Excel表有n多页打印设置的各种技巧,帮助您轻松应对打印挑战。
一、设置打印区域
1.打开Excel表格,选中需要打印的区域。
2.在页面布局选项卡中,点击打印区域下拉菜单,选择设置打印区域。
3.这样,选中的区域将被设置为打印区域,不会被自动分成多页。
二、调整页面布局
1.在页面布局选项卡中,点击页面设置组中的页面布局按钮。
2.在弹出的页面设置对话框中,可以设置纸张大小、页边距、打印方向等参数。
3.在页面选项卡中,还可以设置打印质量、打印颜色等选项。
三、设置分页符
1.在页面布局选项卡中,点击页面设置组中的分页符按钮。
2.选择插入分页符选项,将光标所在位置后的内容分为新的一页。
3.若要删除分页符,可以选中分页符所在的单元格,然后点击分页符按钮,选择删除分页符。
四、设置打印
1.在页面布局选项卡中,点击页面设置组中的打印按钮。
2.在弹出的页面设置对话框中,选择顶端行和左端列,使打印的每一页都包含行和列。
3.点击确定按钮,完成设置。
五、调整打印顺序
1.在页面布局选项卡中,点击页面设置组中的页面设置按钮。
2.在弹出的页面设置对话框中,切换到工作表选项卡。
3.在打印顺序选项中,可以选择先列后行或先行后列,根据实际需求调整打印顺序。
六、优化打印效果
1.在页面布局选项卡中,点击页面设置组中的打印预览按钮。
2.查看打印预览效果,根据需要对页面布局进行调整。
3.在打印预览窗口中,可以设置打印质量、打印颜色等选项,以优化打印效果。
七、注意事项
1.在打印前,确保已经保存好Excel表格,避免打印过程中数据丢失。
2.根据实际需求选择合适的打印纸张,避免因纸张大小不合适导致打印效果不佳。
3.打印时,注意观察打印机状态,确保打印质量。
总之,掌握Excel表有n多页打印设置技巧,能够帮助您**地完成打印任务。通过以上七个方面的设置,您可以轻松应对各种打印挑战,提升办公效率。在实际操作中,还需根据具体需求灵活运用各种技巧,以达到**的打印效果。