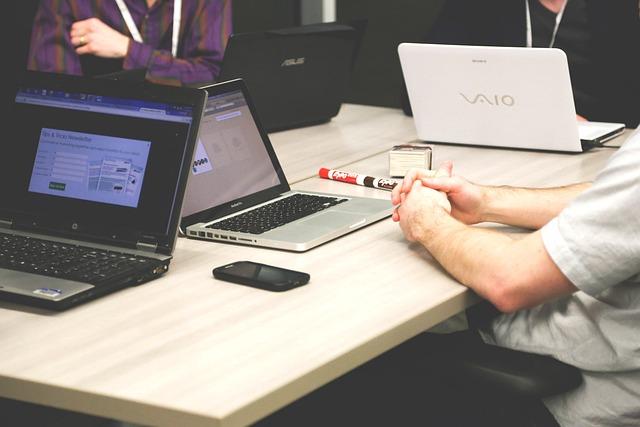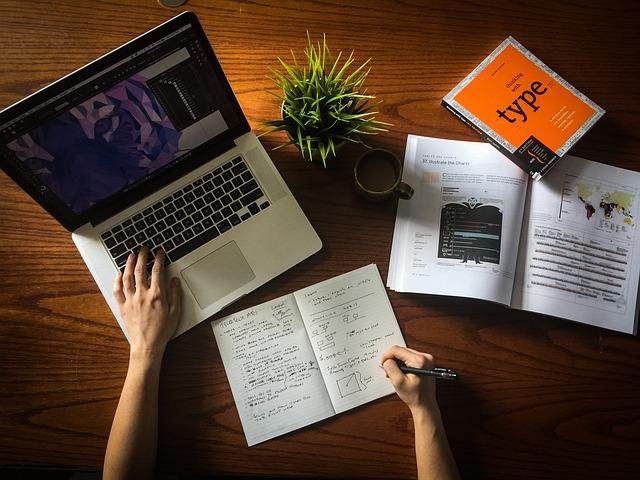在Excel中,合理地设置分页对于打印和排版工作至关重要。正确的分页设置可以使打印内容更加整洁、有序,避免数据截断或错位。本文将详细介绍Excel中更改分页设置的方法及步骤,帮助您实现**打印与排版。
一、更改分页设置的目的与意义
1.提高打印效率通过合理的分页设置,可以减少打印过程中的调整次数,提高打印效率。
2.优化排版效果正确的分页设置可以使表格内容更加美观、整洁,方便阅读和分析。
3.节省纸张合理分页可以减少不必要的打印页数,节省纸张资源。
二、更改分页设置的方法及步骤
1.打开Excel文件,切换到视图选项卡。
2.在视图选项卡中,找到分页预览按钮,点击进入分页预览模式。
3.在分页预览模式下,您可以看到当前工作表的分页情况。此时,可以通过以下方法更改分页设置
a.调整分页线将鼠标移至分页线上,当鼠标变成双向箭头时,按住鼠标左键拖动,即可调整分页线位置。
b.插入分页符将光标定位到需要插入分页符的位置,然后点击插入菜单,选择分页符选项。
c.删除分页符将光标定位到需要删除分页符的位置,然后点击插入菜单,选择删除分页符选项。
d.自动分页在分页预览模式下,点击自动分页按钮,Excel会根据表格内容自动进行分页。
4.在分页预览模式下,还可以对分页进行以下设置
a.设置打印区域点击页面布局选项卡,在页面设置组中找到打印区域按钮,选择设置打印区域,然后在工作表上拖动鼠标选择需要打印的区域。
b.设置打印在页面布局选项卡中,找到打印按钮,点击后可以选择需要在每页打印的行或列。
c.设置页眉和页脚在页面布局选项卡中,找到页眉和页脚按钮,点击后可以编辑页眉和页脚的内容。
5.完成分页设置后,点击文件菜单,选择打印选项,查看打印预览,确认无误后进行打印。
三、注意事项
1.在更改分页设置时,注意不要将数据截断或错位。
2.在分页预览模式下,可以实时查看分页效果,便于调整。
3.对于复杂的表格,建议先进行打印预览,确认打印效果后再进行打印。
4.合理利用打印区域、打印等功能,可以使打印内容更加清晰、有条理。
总之,掌握Excel中更改分页设置的方法及步骤,有助于提高打印和排版效率,使工作更加**、便捷。希望本文能对您有所帮助。