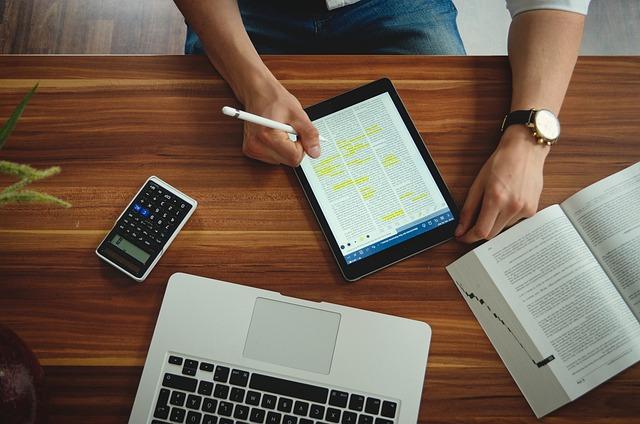在日常生活和工作中,我们经常需要使用Word来制作表格。然而,有时我们会遇到表格行高无法缩小的问题,这给我们的排版和设计带来了很大的困扰。本文将为您详细介绍解决Word表格行高无法缩小的方法及技巧,帮助您轻松应对这一难题。
一、问题分析
在Word中,表格行高无法缩小通常有以下几种原因
1.表格中的文字大小或字体样式导致行高自动调整。
2.表格属性设置中行高被锁定。
3.表格内部存在多余的空行或空段落。
针对以上原因,我们逐一给出解决方案。
二、解决方法及技巧
1.调整文字大小和字体样式
当表格中的文字大小或字体样式导致行高无法缩小,我们可以尝试以下方法
(1)减小文字大小将表格中的文字大小调整为较小的字号,这样行高会相应减小。
(2)更改字体样式选择一种行间距较小的字体样式,如宋体、楷体等。
2.修改表格属性设置
如果表格属性设置中行高被锁定,我们可以按照以下步骤进行修改
(1)点击表格任意位置,使表格工具出现。
(2)在表格工具中,选择设计选项卡。
(3)在表格样式组中,点击属性。
(4)在弹出的表格属性对话框中,选择行选项卡。
(5)取消勾选指定行高复选框,然后点击确定。
3.删除多余空行或空段落
如果表格内部存在多余的空行或空段落,我们需要将其删除
(1)将光标放在空行或空段落所在的单元格。
(2)按下键盘上的Delete键,删除空行或空段落。
4.使用表格行间距调整技巧
Word中还有一个表格行间距调整的技巧,可以帮助我们解决行高无法缩小的问题
(1)选中需要调整行间距的表格行。
(2)在表格工具中,选择布局选项卡。
(3)在表格布局组中,找到行间距按钮。
(4)在弹出的下拉菜单中,选择合适的行间距。
三、总结
通过以上方法,我们可以轻松解决Word表格行高无法缩小的问题。在实际操作中,我们可以根据具体情况选择合适的解决方案。同时,掌握这些技巧,也能帮助我们更好地进行表格排版和设计。
需要注意的是,在调整表格行高时,要确保表格的整体美观和可读性。过于紧凑的行高可能会影响文档的阅读体验。因此,在调整行高的同时,也要兼顾其他排版元素,如文字大小、字体样式、单元格边距等。只有这样,我们才能制作出既美观又实用的Word表格。