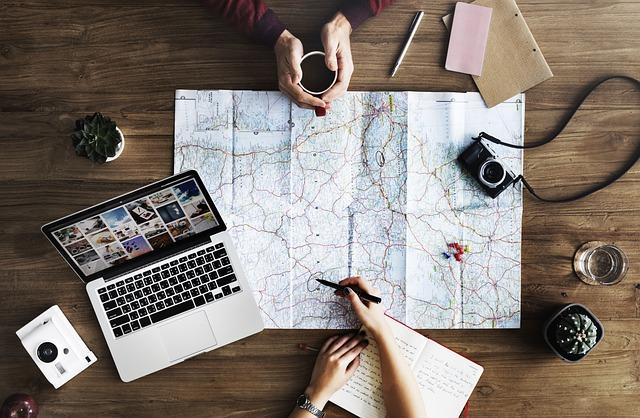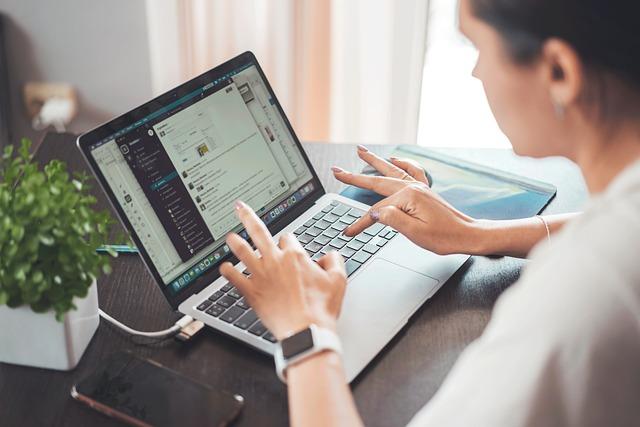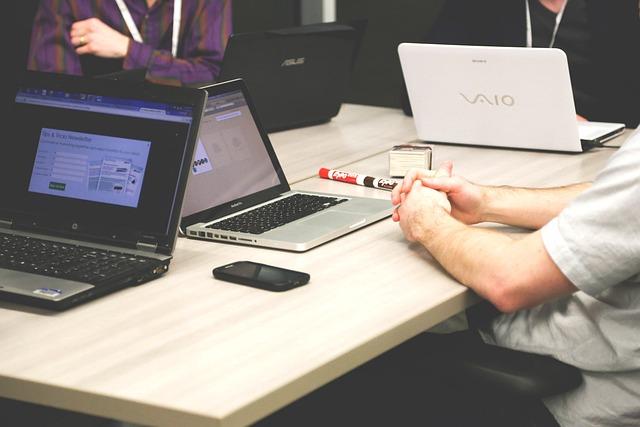在现代办公和学术写作中,Word文档是不可或缺的工具。为了使文档内容更加清晰、有条理,我们常常需要在文字上方添加序号注解。本文将详细介绍在Word文档中为文字添加序号注解的步骤,并提供一些实用的技巧,帮助您提高工作效率。
一、Word文档中添加序号注解的基本步骤
1.打开Word文档,将光标定位到需要添加序号注解的文字前。
2.点击开始菜单中的脚注按钮,在下拉菜单中选择脚注或尾注。
3.在弹出的脚注和尾注对话框中,选择脚注或尾注选项,并设置相应的格式,如编号格式、起始编号等。
4.点击插入按钮,光标将自动跳转到页面底部的脚注区域或文档末尾的尾注区域。
5.在脚注或尾注区域输入需要注解的内容。
6.返回到正文,您会看到文字上方已经出现了序号注解。
二、Word文档中添加序号注解的技巧
1.使用自定义编号格式
在脚注和尾注对话框中,您可以选择自定义标记选项,然后输入自定义的编号格式。这样可以使序号注解更具个性化和专业性。
2.调整脚注或尾注的位置
默认情况下,脚注位于页面底部,尾注位于文档末尾。您可以通过以下步骤调整脚注或尾注的位置
(1)点击插入菜单中的页脚或页眉,进入页脚或页眉编辑状态。
(2)在页脚或页眉区域,找到脚注或尾注按钮,点击后在下拉菜单中选择脚注或尾注属性。
(3)在弹出的对话框中,设置脚注或尾注的位置,如页面底端、文字下方等。
3.使用快捷键插入脚注或尾注
为了提高输入速度,您可以使用快捷键插入脚注或尾注。按下Alt+Ctrl+D键可以快速插入脚注,按下Alt+Ctrl+T键可以快速插入尾注。
4.调整脚注或尾注的字体和段落格式
在脚注或尾注区域,您可以像编辑正文一样调整字体、段落格式等。这样可以使注解内容更加美观、易读。
5.使用书签功能定位脚注或尾注
当文档中的脚注或尾注较多时,查找特定的注解可能会比较困难。此时,您可以使用书签功能快速定位脚注或尾注
(1)点击插入菜单中的书签,在弹出的对话框中输入书签名。
(2)将光标定位到需要添加书签的脚注或尾注位置,然后点击添加按钮。
(3)在文档中按下Ctrl+F键,输入书签名,即可快速定位到相应的脚注或尾注。
总结
在Word文档中为文字添加序号注解,可以有效地提高文档的可读性和专业性。通过掌握以上步骤和技巧,您可以轻松地为文档添加序号注解,使文档内容更加清晰、有条理。在实际操作过程中,您可以根据自己的需求灵活运用这些技巧,提高工作效率。