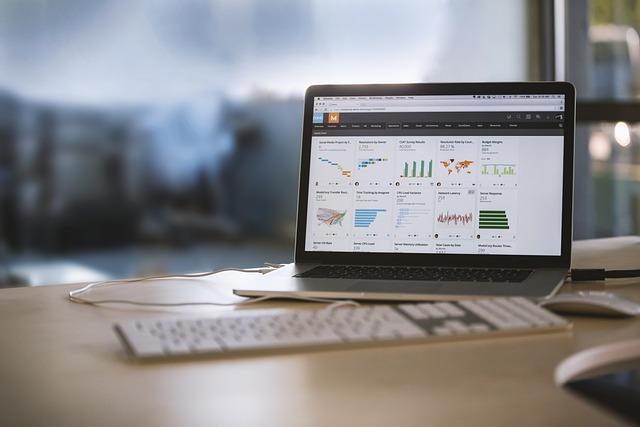在日常办公中,Excel表格的应用极为广泛。合理地设置背景色和前景色,不仅能增强表格的可读性,还能使数据更加直观。本文将为您详细介绍如何在Excel中设置背景色和前景色,帮助您提升工作效率。
一、设置背景色
1.选中需要设置背景色的单元格或单元格区域。
2.在Excel的开始选项卡中,点击填充按钮,展开下拉菜单。
3.在下拉菜单中选择填充颜色,然后选择所需的颜色。如果下拉菜单中没有合适的颜色,可以选择其他颜色,在弹出的颜色对话框中选择更多颜色。
4.确认颜色选择后,点击确定,所选单元格或单元格区域的背景色即被设置。
5.如果需要对多个单元格或单元格区域设置相同的背景色,可以采用以下方法
a.选中第一个单元格,设置背景色。
b.按住Ctrl键,依次点击其他需要设置相同背景色的单元格。
c.在填充下拉菜单中选择填充颜色,然后选择已设置的颜色。
d.点击确定,所有选中的单元格将应用相同的背景色。
二、设置前景色
1.选中需要设置前景色的单元格或单元格区域。
2.在Excel的开始选项卡中,点击字体组中的字体颜色按钮,展开下拉菜单。
3.在下拉菜单中选择所需的颜色。如果下拉菜单中没有合适的颜色,可以选择其他颜色,在弹出的颜色对话框中选择更多颜色。
4.确认颜色选择后,点击确定,所选单元格或单元格区域的前景色即被设置。
5.如果需要对多个单元格或单元格区域设置相同的前景色,可以采用以下方法
a.选中第一个单元格,设置前景色。
b.按住Ctrl键,依次点击其他需要设置相同前景色的单元格。
c.在字体颜色下拉菜单中选择已设置的颜色。
d.点击确定,所有选中的单元格将应用相同的前景色。
三、背景色与前景色的搭配技巧
1.在设置背景色和前景色时,要确保颜色搭配协调,避免出现视觉疲劳。
2.可以根据数据类型或内容,选择合适的颜色搭配,以突出关键信息。
3.尽量避免使用过多的颜色,以免使表格显得杂乱无章。
4.在设置背景色和前景色时,可以结合使用单元格边框,使表格更加美观。
四、注意事项
1.在设置背景色和前景色时,要注意颜色对打印效果的影响。部分颜色在打印时可能无法显示,建议在打印前进行预览。
2.如果表格中包含公式,设置背景色和前景色时可能会影响公式的显示效果。建议在设置颜色前,先检查公式是否正确。
3.在设置背景色和前景色时,要确保表格的总体风格保持一致,避免出现突兀的颜色搭配。
总之,掌握Excel中背景色和前景色的设置方法,将有助于您在处理表格时更加得心应手。通过合理的颜色搭配,可以使表格更具美观性和可读性,从而提高工作效率。希望本文能为您提供实用的操作指南,祝您在Excel应用中游刃有余!