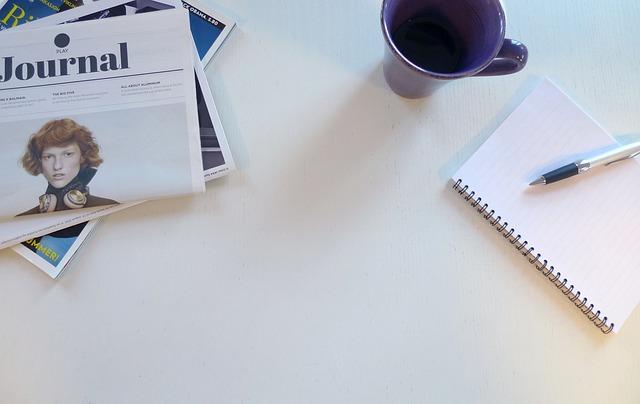在日常生活和工作中,我们经常会遇到需要对Excel中的数列进行求和的情况。掌握多种求和方法,不仅能够提高工作效率,还能应对各种复杂场景。本文将为您详细介绍Excel数列求和的七种方法,帮助您全面提升数据处理能力。
一、使用求和函数SUM
1.选择要求和的单元格区域。
2.在公式编辑器中输入=SUM(,然后选择要求和的单元格区域,或者直接输入单元格区域的地址。
3.按下回车键,即可得到求和结果。
例如要求和A1到A10的单元格,公式为=SUM(A1:A10)。
二、利用自动求和功能
2.点击开始标签下的自动求和按钮(带有Σ符号)。
3.在下拉菜单中选择求和选项,即可自动计算所选区域的和。
三、使用条件求和函数SUMIF
1.在公式编辑器中输入=SUMIF(,然后选择条件所在的单元格区域。
2.输入条件,如A1:A10>=10表示要求和A1到A10中大于等于10的单元格。
3.输入要求和的单元格区域,如B1:B10。
4.按下回车键,即可得到满足条件的求和结果。
例如要求和A1到A10中大于等于10的单元格与B1到B10中对应单元格的乘积,公式为=SUMIF(A1:A10,”>=10″,B1:B10)。
四、使用数组公式求和
2.在公式编辑器中输入求和公式,如=SUM(A1:A101)。
3.按下Ctrl+Shift+Enter键,公式两侧将自动添加大括号{},表示这是一个数组公式。
4.公式计算结果将显示在所选单元格中。
五、使用求和公式拖拽填充
1.在要求和的第一个单元格中输入求和公式,如=SUM(A1:A2)。
2.将鼠标移至单元格右下角的填充柄(小方块),当鼠标变成十字形状时,双击或拖拽至要求和的最后一个单元格。
3.释放鼠标,公式将自动填充至所选单元格,并计算结果。
六、使用透视表求和
1.选中需要求和的数据区域。
2.点击插入标签下的透视表按钮。
3.在弹出的对话框中,选择放置透视表的位置,然后点击确定。
4.在透视表字段列表中,将要求和的字段拖拽至值区域。
5.透视表将自动计算该字段的和。
七、使用VBA宏求和
1.打开Excel,按下Alt+F11键,打开VBA编辑器。
2.在插入菜单中选择模块,在打开的模块窗口中输入以下代码
“`vba
SubSumRange()
DimrngAsRange
DimsumAsDouble
Setrng=Application.InputBox(“请选择要求和的单元格区域:”,”求和区域”)
sum=Application.WorksheetFunction.Sum(rng)
MsgBox”所选区域的和为”&sum
EndSub
“`
3.关闭VBA编辑器,按下Alt+F8键,选择SumRange,然后点击运行。
4.在弹出的对话框中选择要求和的单元格区域,然后点击确定,即可弹出求和结果。
以上就是Excel数列求和的七种方法。掌握这些方法,将有助于您在数据处理过程中更加得心应手,提高工作效率。在实际应用中,请根据具体情况选择合适的方法,灵活运用。祝您工作顺利!