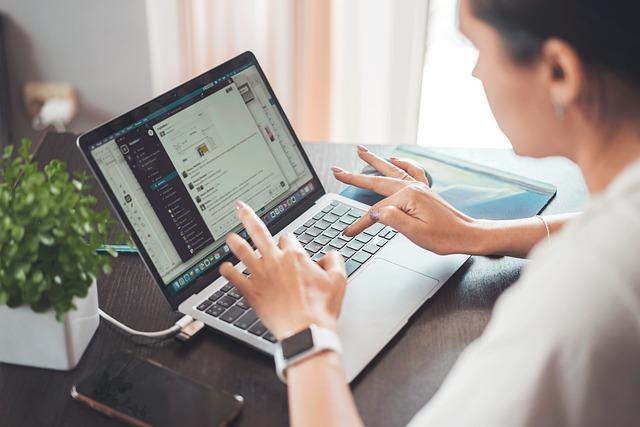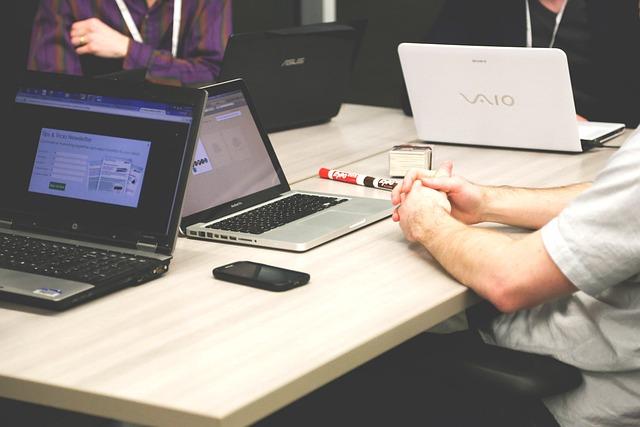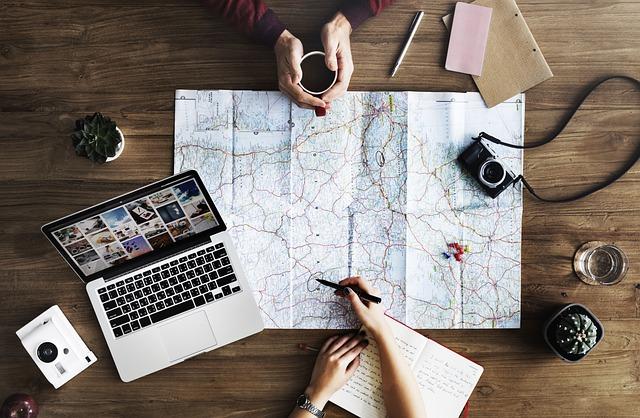在日常工作中,Word文档编辑是不可或缺的一部分。然而,有些用户在使用Word时可能会遇到一个令人头疼的问题在删除文字时,部分文字会突然消失。这不仅影响了工作效率,还可能导致文档内容的错误。本文将为您提供一份详尽的攻略,帮助您解决Word文档中删除文字时出现消失字的问题。
一、了解消失字的原因
1.隐藏文字在Word中,有时文字会被设置为隐藏状态,删除时不易察觉。
2.字体颜色与背景色相同当文字颜色与背景色相同时,文字看起来像是消失了。
3.特殊格式部分文字可能使用了特殊的格式,如上标、下标等,导致在删除时文字消失。
4.段落间距过大当段落间距过大时,删除文字可能导致段落之间的距离缩短,使得文字看起来像是消失了。
二、解决方法
1.显示隐藏文字
步骤1打开Word文档,点击开始选项卡。
步骤2在字体组中,找到隐藏文字按钮,点击该按钮。
步骤3Word会自动显示所有隐藏的文字,此时可以正常删除。
2.调整字体颜色与背景色
步骤1选中需要删除的文字。
步骤2点击开始选项卡,在字体组中找到字体颜色按钮,点击下拉菜单,选择合适的颜色。
步骤3调整背景色,使文字与背景色对比明显。
3.取消特殊格式
步骤2点击开始选项卡,在字体组中找到上标或下标按钮,点击取消选中。
步骤3若文字使用了其他特殊格式,可以尝试调整字体大小、行间距等,使文字恢复正常。
4.调整段落间距
步骤1将光标定位到需要调整间距的段落。
步骤2点击开始选项卡,在段落组中找到段落间距按钮,点击下拉菜单,选择合适的间距。
步骤3调整后的段落间距适中,文字不再消失。
三、预防措施
1.养成良好的文档编辑习惯,及时保存文档。
2.在删除文字前,先检查文字是否隐藏或使用了特殊格式。
3.调整段落间距时,注意不要过大,以免影响文档排版。
4.遇到问题及时寻求技术支持,避免造成不必要的损失。
总之,掌握解决Word文档删除文字时消失字的问题,需要了解原因、采取正确的解决方法,并做好预防措施。希望本文能为您提供帮助,让您在Word文档编辑过程中更加得心应手。