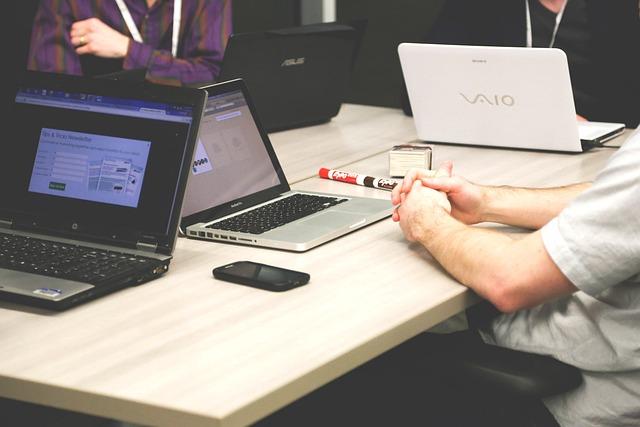在日常生活和工作中,我们经常需要编辑Word文档。Word作为一款功能强大的文字处理软件,为我们提供了许多便捷的编辑功能。其中,文字拖动功能是一项非常实用的功能,它能让我们在编辑文档时更加**。本文将详细介绍如何在Word中设置文字拖动功能,帮助您轻松提升文档编辑效率。
一、文字拖动功能简介
文字拖动功能允许我们在Word文档中,通过拖动鼠标来移动或复制文字。这项功能可以让我们快速调整文档结构,提高编辑效率。以下是文字拖动功能的几个特点
1.实时预览在拖动文字时,Word会实时显示文字的移动或复制位置,便于我们调整。
2.智能粘贴拖动文字到目标位置后,Word会自动判断是移动还是复制文字,并根据需要执行相应操作。
3.支持批量操作我们可以同时选中多个文字块,然后进行拖动操作,提高编辑效率。
二、如何设置Word文字拖动功能
1.打开Word文档
首先,打开需要编辑的Word文档。如果还没有创建文档,可以新建一个空白文档。
2.选中文字
在文档中,用鼠标选中需要拖动的文字。如果需要选中多个文字块,可以按住Ctrl键,然后依次点击需要选中的文字块。
3.启用拖动功能
在Word的开始菜单中,找到段落组,点击右下角的箭头按钮,打开段落对话框。在对话框中,找到正文排列选项,勾选启用拖动功能。
4.拖动文字
选中文字后,将鼠标指针移至选中的文字上,鼠标指针会变成一个双向箭头。此时,按住鼠标左键,拖动文字到目标位置。
5.调整文字位置
在拖动过程中,Word会实时显示文字的移动或复制位置。当文字移动到合适的位置后,松开鼠标左键,文字就会被移动到新位置。
6.复制文字
如果需要复制文字,可以在拖动过程中按住Ctrl键。此时,鼠标指针旁边会出现一个加号,表示正在复制文字。将文字拖动到目标位置后,松开鼠标左键和Ctrl键,文字就会被复制到新位置。
三、注意事项
1.在拖动文字时,如果目标位置已有文字,Word会自动判断是移动还是复制文字。如果需要替换目标位置的文字,可以按住Shift键。
2.如果需要取消拖动操作,可以在松开鼠标左键之前,按Esc键。
3.Word的文字拖动功能默认是启用的。如果关闭了该功能,可以按照上述步骤重新启用。
通过以上介绍,相信您已经掌握了Word文字拖动功能的设置方法。在实际应用中,灵活运用文字拖动功能,可以大大提高文档编辑效率。希望本文能对您有所帮助!