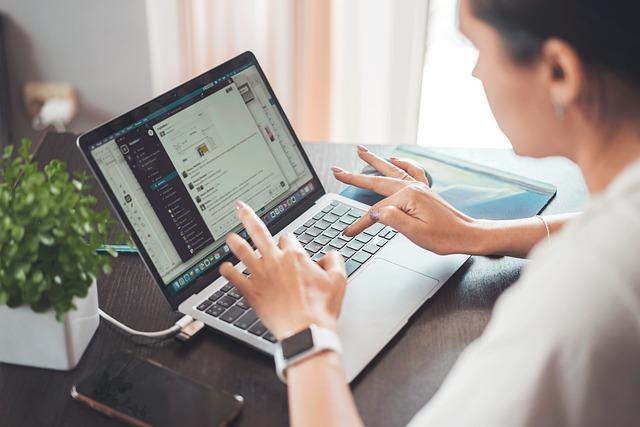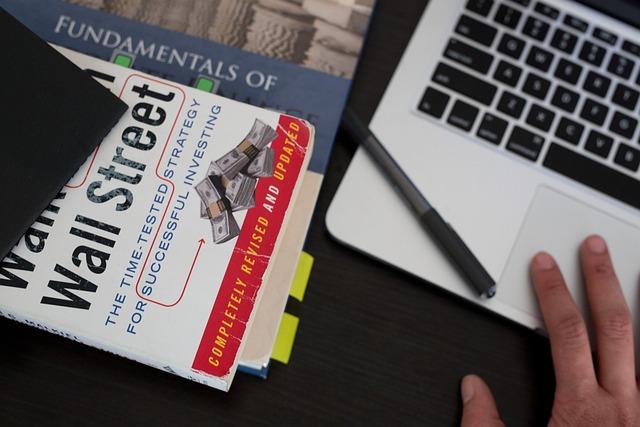在现代办公环境中,Excel表格已经成为数据处理和信息整理的重要工具。有时,为了更好地呈现数据或进行特殊标注,我们可能需要在Excel表格中绘制斜线。本文将详细介绍如何在Excel表格中绘制两条斜线,以及一些实用的技巧,帮助您更**地完成这项任务。
一、绘制斜线的基础步骤
1.打开Excel表格,选择需要绘制斜线的单元格。
2.在开始标签页中,找到斜线工具。如果您的Excel版本中没有这个工具,可以点击插入标签页,选择形状,然后在下拉菜单中选择线条。
3.当鼠标变成十字形时,按住鼠标左键,从单元格的左上角拖动到右下角,绘制第一条斜线。
4.释放鼠标左键,完成第一条斜线的绘制。
5.重复上述步骤,绘制第二条斜线。注意,第二条斜线应与第一条斜线相交,以形成X形状。
二、调整斜线的样式和位置
1.选择刚刚绘制的斜线,在格式标签页中找到形状轮廓选项。
2.点击形状轮廓,在下拉菜单中选择颜色、粗细或线型,根据需要调整斜线的样式。
3.如果需要调整斜线的位置,可以选中斜线,然后使用键盘上的箭头键进行微调。
4.如果斜线与单元格中的文字重叠,可以通过调整文字的字体大小或位置来避免遮挡。
三、绘制两条斜线的技巧
1.使用辅助线在绘制斜线之前,可以先在Excel表格中添加辅助线,以帮助确定斜线的位置和长度。
2.利用格式刷功能如果您需要在多个单元格中绘制相同的斜线样式,可以使用格式刷功能快速复制斜线格式。
3.使用SnippingTool截图工具如果需要将斜线应用到其他文档或图片中,可以使用Windows系统自带的SnippingTool截图工具进行截取。
4.结合使用绘图工具和艺术字为了使斜线更加美观,可以结合使用绘图工具中的艺术字功能,为斜线添加文字说明或特殊效果。
四、注意事项
1.在绘制斜线时,要注意斜线的长度和位置,避免影响单元格中的数据。
2.如果斜线过多,可能会导致表格显得杂乱无章,因此应合理控制斜线的数量。
3.在调整斜线样式时,要注意保持整体表格的美观和协调。
4.在绘制斜线的过程中,如果遇到问题,可以随时查阅Excel的帮助文档或寻求专业人士的帮助。
总之,掌握在Excel表格中绘制两条斜线的技巧,不仅能够提高工作效率,还能使表格更加美观和易于理解。希望本文能够为您提供实用的指导,帮助您轻松应对各种办公场景。