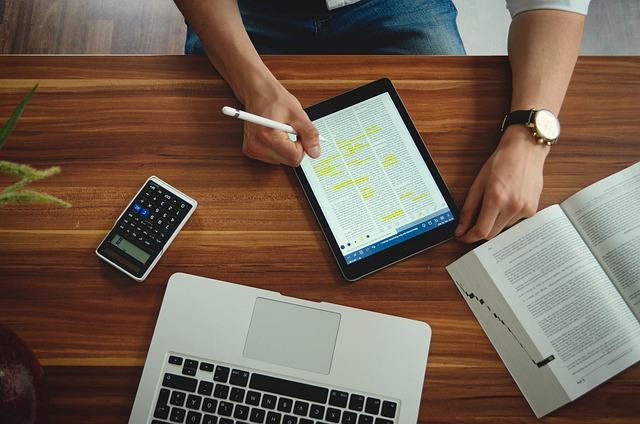在Excel中,超链接是一个十分实用的功能,它可以帮助我们快速跳转到工作簿中的其他工作表、外部网页或文件。然而,默认的超链接样式可能并不符合我们的审美或实际需求。本文将为您详细介绍如何在Excel中修改超链接的默认样式,让您的工作表导航更加个性化。
一、了解超链接的默认样式
在Excel中,默认的超链接样式为蓝色带下划线的文字。当鼠标悬停在其上时,颜色会变为紫色。这种样式在大多数情况下可以满足基本需求,但对于追求个性化的用户来说,可能需要对其进行修改。
二、修改超链接的默认样式
1.打开Excel,按下Ctrl+1(或点击开始选项卡下的格式按钮),打开格式单元格对话框。
2.在对话框中,选择字体选项卡,然后点击下划线按钮,选择无。
3.接着,点击颜色按钮,选择您喜欢的颜色作为超链接文字的颜色。
4.确认无误后,点击确定按钮。
5.现在,您的Excel超链接已经没有了下划线,并且颜色已经改变。接下来,我们需要修改鼠标悬停时的颜色。
6.在格式单元格对话框中,选择填充选项卡,然后点击颜色按钮,选择您喜欢的颜色作为鼠标悬停时的颜色。
7.点击确定按钮,完成修改。
三、设置超链接样式的高级技巧
1.使用条件格式
除了修改默认样式,我们还可以使用条件格式来实现更复杂的超链接样式。以下是一个简单的示例
(1)选中包含超链接的单元格。
(2)在开始选项卡下,点击条件格式按钮,选择新建规则。
(3)在新建格式规则对话框中,选择使用公式确定要设置的单元格格式。
(4)在公式框中输入=HYPERLINK(A1)(假设A1是包含超链接的单元格),然后点击格式按钮。
(5)在格式单元格对话框中,设置超链接的字体、颜色等样式。
(6)点击确定按钮,完成条件格式的设置。
2.使用VBA宏
如果您需要更高级的功能,如动态改变超链接样式,可以使用VBA宏来实现。以下是一个简单的VBA示例
(1)按下Alt+F11,打开VBA编辑器。
(2)在插入菜单下,选择模块,然后在空白模块中输入以下代码
“`vba
SubChangeHyperlinkStyle()
DimcellAsRange
DimhyperlinkAsHyperlink
ForEachcellInSelection
ForEachhyperlinkIncell.Hyperlinks
Withhyperlink
.Font.Color=RGB(255,0,0)’设置超链接颜色为红色
.Font.Bold=True’设置超链接字体为粗体
EndWith
Nexthyperlink
Nextcell
EndSub
“`
(3)关闭VBA编辑器,返回Excel界面。
(4)选中包含超链接的单元格,然后按下Alt+F8,选择ChangeHyperlinkStyle,点击运行。
通过以上方法,您可以轻松修改Excel中的超链接样式,实现个性化工作表导航。在实际应用中,根据您的需求和场景,灵活运用这些技巧,将使您的工作更加**和便捷。