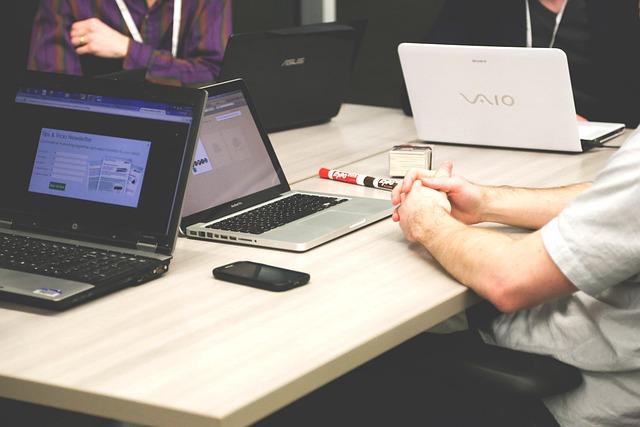在处理大量数据时,我们常常需要在Excel中输入日期,但有时我们只需要年份信息,而不需要具体的月份和日期。这时,如何批量删除Excel中的月份和日期,仅保留年份,成为了一个常见的需求。本文将详细介绍如何在Excel中实现这一功能,并提供一些实用的技巧。
一、理解日期格式
在开始操作之前,我们首先需要了解Excel中的日期格式。在Excel中,日期是以数字的形式存储的,每个日期都对应一个**的序列号。例如,1900年1月1日在Excel中的序列号为1,而2023年1月1日的序列号为44231。这意味着,当我们对日期进行操作时,实际上是在修改这些序列号。
二、批量删除月份和日期的方法
以下是几种常用的批量删除Excel中日期的月份和日期的方法
1.使用公式提取年份
这是最简单的方法。我们可以在一个新的单元格中输入以下公式
“`excel
=YEAR(A1)
“`
其中,A1是包含日期的单元格。该公式会返回A1单元格中的年份。然后,我们可以将这个公式拖动或复制到其他单元格,以批量提取所有日期的年份。
2.使用分列功能
如果你想一次性删除整个工作表中所有日期的月份和日期,可以使用Excel的分列功能。以下是具体步骤
-选中包含日期的列。
-在数据菜单中,选择分列。
-在弹出的文本导入向导对话框中,选择分隔符号。
-在分隔符号选项卡中,取消勾选所有选项,直接点击下一步。
-在数据预览区域,将光标放在日期的年份部分,然后点击分隔符号按钮,将光标所在位置设置为分隔符。
-点击完成,Excel会自动将年份和日期分开,并将年份填充到新的列中。
3.使用VBA宏
如果你对VBA编程有一定了解,可以使用以下宏来批量删除Excel中的月份和日期
“`vba
SubDeleteMonthAndDay()
DimwsAsWorksheet
DimrngAsRange
DimcellAsRange
Setws=ThisWorkbook.Sheets(“Sheet1”)
Setrng=ws.Range(“A1:A”&ws.Cells(ws.Rows.Count,”A”).End(xlUp).Row)
ForEachcellInrng
IfIsDate(cell.Value)Then
cell.Value=Year(cell.Value)
EndIf
Nextcell
EndSub
将上述代码复制到Excel的VBA编辑器中,然后运行宏即可。
三、注意事项与技巧
1.在操作之前,请确保备份原始数据,以免发生意外丢失。
2.如果日期格式不是标准的Excel日期格式,可能需要先将其转换为标准格式,才能使用上述方法。
3.使用公式或VBA宏时,注意检查单元格的引用是否正确,以避免错误。
4.如果工作表中包含大量数据,使用VBA宏可能会比公式更快。
总之,通过以上方法,我们可以轻松批量删除Excel中的日期的月份和日期,只保留年份信息。在实际操作中,选择哪种方法取决于你的具体需求和个人喜好。希望本文能为您提供有用的帮助。