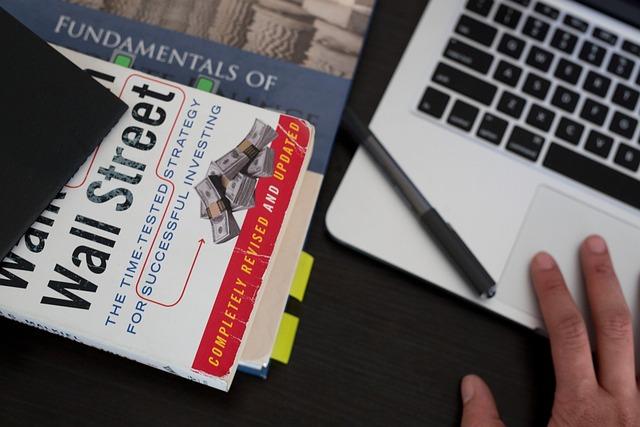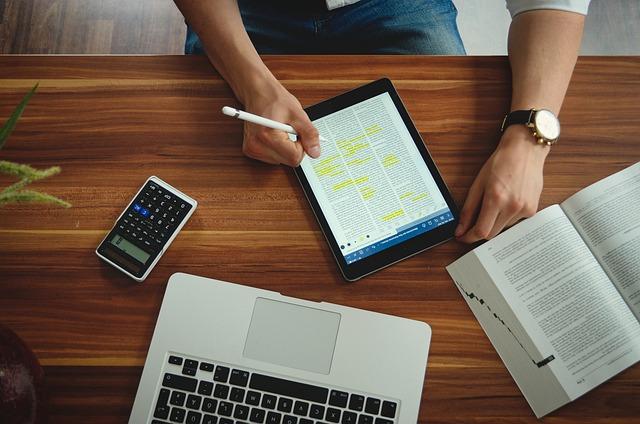在日常办公和文档处理中,我们经常会遇到需要将Word文档中的两页内容合并为一页的情况。这可能是因为版面设计的需求,或者是为了节约纸张。本文将详细介绍如何在Word中实现这一操作,帮助您轻松应对各种文档合并问题。
一、理解合并页面的需求
在合并页面之前,我们首先需要明确合并的目的和需求。以下是一些常见的需求
1.将两页内容合并为一页,以节省纸张。
2.调整页面布局,使文档更加美观。
3.将两页内容整合到一页,便于阅读和分享。
二、合并页面的具体操作步骤
以下是合并Word文档两页内容为一页的具体步骤
1.打开Word文档,进入页面视图模式。
2.选中需要合并的两页内容。可以通过拖动鼠标或使用键盘上的Shift键进行选择。
3.在菜单栏中找到页面布局选项,点击展开。
4.在页面布局菜单中,选择页面设置选项。
5.在页面设置对话框中,找到页边距选项卡。
6.在页边距选项卡下,找到纸张大小下拉菜单,选择A3或自定义大小。
7.如果选择自定义大小,需要在宽度和高度输入框中设置合适的尺寸。
8.点击确定按钮,Word会自动将选中的两页内容合并为一页。
9.如果合并后的页面布局不满意,可以再次调整页边距、段落间距等设置。
三、注意事项
1.合并页面时,请确保文档中的文字和图片等内容不会因为调整页面大小而出现错位或丢失。
2.在合并页面之前,**备份原文档,以免在操作过程中出现意外。
3.如果文档中的图片较多,合并页面可能会导致图片显示不清晰。此时,可以尝试调整图片的大小和分辨率。
4.合并页面后,建议检查文档的整体布局和格式,确保符合要求。
四、实战案例
以下是一个实际案例,演示如何将Word文档中的两页内容合并为一页
案例某公司需要将一份产品说明书的两页内容合并为一页,以节省纸张并便于阅读。
操作步骤
2.选中需要合并的两页内容。
3.按照上述步骤,调整页面设置,将纸张大小设置为A3。
4.合并页面后,检查文档布局和格式,确保无误。
5.保存修改后的文档。
通过以上步骤,我们可以轻松实现Word文档两页内容的合并,提高工作效率,满足实际需求。
总之,掌握Word文档合并页面的技巧,可以让我们在处理文档时更加灵活和**。希望本文的介绍能够帮助您解决实际操作中的问题,提升文档处理能力。