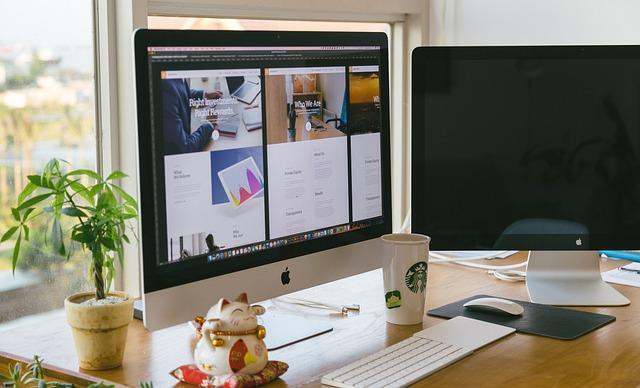在日常生活和工作中,我们经常需要处理大量的Excel表格数据,尤其是涉及到价格调整的时候。手动修改每一个价格不仅费时费力,而且容易出错。本文将为您详细介绍如何在Excel表格中批量增加价格5%的操作步骤,帮助您提高工作效率。
一、理解需求
首先,我们需要明确需求在Excel表格中,对某一列(或几列)的价格数据进行批量增加5%。这里的5%是一个比例,可以根据实际情况进行调整。
二、操作步骤
1.打开Excel表格
首先,打开您需要处理的Excel表格。如果表格中含有多个工作表,请切换到含有价格数据的工作表。
2.选中价格列
将鼠标放在价格列的任意一个单元格上,然后点击列(例如A、B、C等),选中整列价格数据。
3.复制价格数据
在选中价格列后,使用快捷键Ctrl+C或右键点击选择复制,将价格数据复制到剪贴板。
4.使用粘贴特殊功能
在Excel菜单栏中,点击开始选项卡下的粘贴按钮,选择粘贴特殊(或使用快捷键Ctrl+Alt+V)。
5.选择加操作
在弹出的粘贴特殊对话框中,选择加操作,然后点击确定。此时,Excel会自动将剪贴板中的价格数据加上原单元格中的价格数据。
6.调整增加比例
由于我们是想将价格增加5%,所以需要调整增加的比例。选中刚刚增加后的价格列,然后点击开始选项卡下的百分比样式按钮,将数字格式设置为百分比。
7.输入增加比例
在百分比格式下,将增加比例设置为5%。此时,Excel会自动将价格数据增加5%。
8.完成操作
调整完毕后,点击确定按钮,Excel会自动完成价格增加5%的操作。
三、注意事项
1.在操作过程中,请确保选中了正确的价格列,避免对其他数据产生影响。
2.如果表格中含有公式计算,请在操作前备份原表格,避免公式错误。
3.在粘贴特殊时,务必选择加操作,否则可能导致数据错误。
4.如果需要将增加后的价格数据恢复到原单元格,可以使用撤销功能。
四、总结
通过以上步骤,我们可以轻松地在Excel表格中批量增加价格5%。这种方法不仅提高了工作效率,还降低了手动调整价格时出现的错误。掌握这个技巧,相信您在处理Excel表格数据时会更加得心应手。在实际操作中,如果您遇到任何问题,请随时查阅相关资料或请教专业人士。祝您工作顺利!