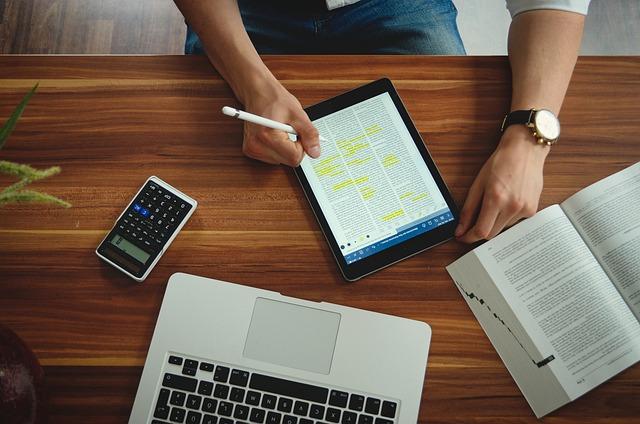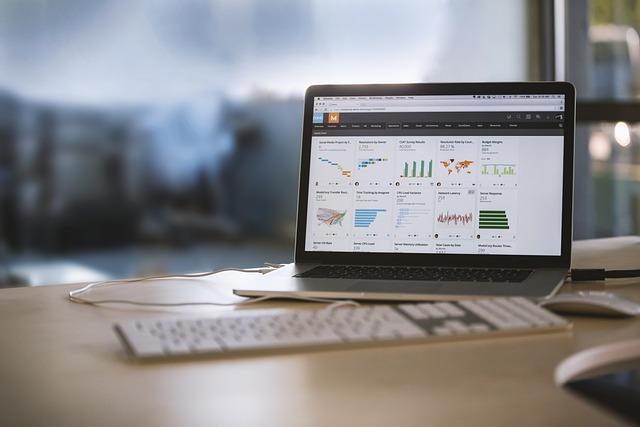在现代办公环境中,MicrosoftExcel作为一款强大的数据处理软件,已经成为许多专业人士的必备工具。为了提高工作效率,我们可以在桌面上添加Excel快捷方式图标,以便快速打开软件。以下是详细的步骤和技巧,帮助您轻松在桌面上添加Excel快捷方式图标。
一、通过创建新快捷方式添加Excel图标
1.找到Excel可执行文件的位置
-首先,打开我的电脑或此电脑,进入C盘(通常是系统盘)。
-在C:\ProgramFiles或C:\ProgramFiles(x86)文件夹中,找到MicrosoftOffice文件夹。
-进入MicrosoftOffice文件夹,找到Office16文件夹(版本可能会有所不同)。
-在Office16文件夹中,找到Excel.exe文件。
2.创建快捷方式
-右键单击Excel.exe文件,选择发送到→桌面快捷方式。
-稍等片刻,您会在桌面上看到Excel的快捷方式图标。
二、通过现有快捷方式添加Excel图标
1.找到现有Excel快捷方式
-如果您已经在桌面上创建了其他程序的快捷方式,可以找到这些快捷方式。
-通常情况下,快捷方式会出现在开始菜单、任务栏或桌面上。
2.复制并粘贴快捷方式
-右键单击现有Excel快捷方式,选择复制。
-在桌面上找到合适的位置,右键单击,选择粘贴快捷方式。
-这样,您就在桌面上成功添加了Excel快捷方式图标。
三、自定义Excel快捷方式图标
1.修改快捷方式属性
-右键单击新创建的Excel快捷方式,选择属性。
-在快捷方式选项卡中,您可以更改快捷方式的名称、目标位置、起始位置等。
2.更改图标
-在快捷方式选项卡中,点击更改图标按钮。
-在弹出的窗口中,您可以选择喜欢的图标,也可以浏览其他文件夹中的图标文件。
-确定后,点击应用和确定按钮,即可完成图标更改。
四、注意事项
1.确保快捷方式指向正确的Excel可执行文件
-在创建快捷方式时,请确保目标位置指向正确的Excel.exe文件。
-如果指向了错误的文件,可能会导致快捷方式无法正常打开Excel。
2.避免快捷方式过多导致桌面混乱
-虽然添加快捷方式可以方便我们快速打开程序,但过多的快捷方式会使桌面显得杂乱无章。
-建议您合理规划桌面布局,将常用的快捷方式放在容易找到的位置。
3.定期清理无效快捷方式
-随着时间的推移些快捷方式可能会因为软件卸载或更新而失效。
-定期检查并清理无效快捷方式,可以保持桌面的整洁和**。
总之,通过以上方法,您可以在桌面上轻松添加Excel快捷方式图标,从而提高工作效率。希望本文能为您提供详尽的指导,祝您工作顺利!