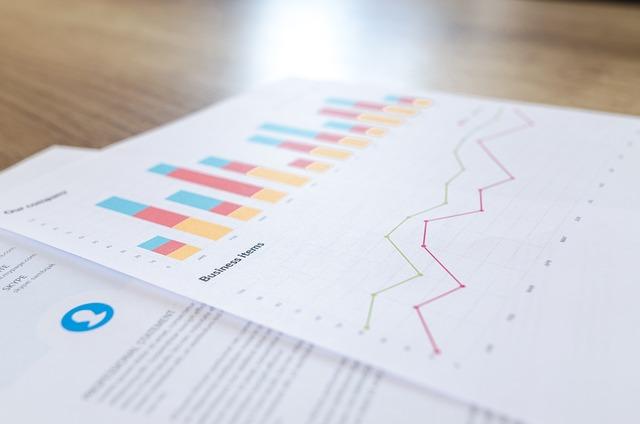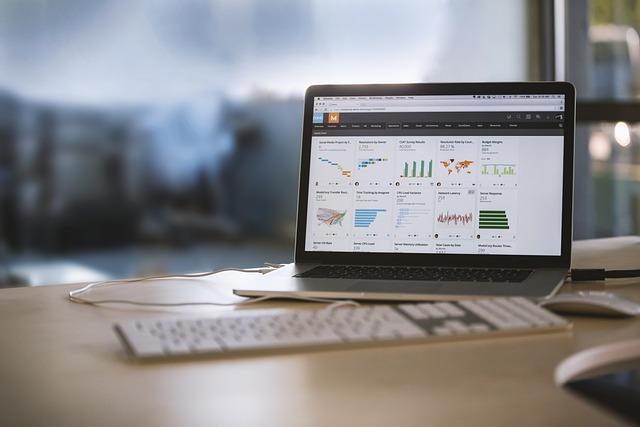在办公和学术写作中,Word文档是不可或缺的工具。然而,许多用户在使用Word过程中会遇到页码乱码的问题,这不仅影响了文档的整体美观,还可能导致文档结构混乱,给阅读带来困扰。本文将全面解析Word文档中页码乱码的原因,并提供一系列**解决策略。
一、页码乱码的常见原因
1.页码格式设置不当在Word中,页码的格式设置包括字体、字号、对齐方式等,如果设置不当,容易出现乱码。
2.分节符的使用Word文档中的分节符可以控制文档的不同部分,如页眉、页脚、页码等。如果分节符使用不当,会导致页码乱码。
3.页码编号设置错误在Word中,页码编号的设置包括起始页码、编号格式等。如果设置错误,页码会出现乱码。
4.字体问题Word文档中使用的字体如果不兼容,也可能导致页码乱码。
5.文档损坏文档损坏或文件格式不正确也可能导致页码乱码。
二、解决页码乱码的**策略
1.检查页码格式设置
(1)打开Word文档,点击插入菜单,选择页码选项。
(2)在弹出的页码设置窗口中,检查字体、字号、对齐方式等设置,确保与文档其他部分保持一致。
(3)如果发现设置有误,重新调整页码格式,直至恢复正常。
2.调整分节符的使用
(1)在Word文档中,找到分节符的位置,通常在页面底部或顶部。
(2)检查分节符的类型,如下一页、连续等,确保正确使用。
(3)如果分节符使用不当,删除或重新插入分节符,并调整页码设置。
3.修改页码编号设置
(2)在页码设置窗口中,点击格式按钮,进入编号设置界面。
(3)检查起始页码和编号格式,确保设置正确。
4.更换字体
(1)打开Word文档,点击开始菜单,选择字体选项。
(2)在字体列表中,选择一款兼容性较好的字体,如宋体、微软雅黑等。
(3)点击确定按钮,将字体应用到整个文档。
5.修复文档
(1)打开Word文档,点击文件菜单,选择打开选项。
(2)在打开对话框中,选择恢复或打开并修复选项。
(3)按照提示操作,修复文档。
三、预防页码乱码的措施
1.在文档编写过程中,注意及时保存文档,避免文档损坏。
2.在使用分节符时,了解不同类型的分节符及其作用,正确使用。
3.在设置页码格式和编号时,仔细检查,避免设置错误。
4.选择兼容性较好的字体,确保文档在不同设备上显示正常。
总之,Word文档中的页码乱码问题并非无法解决,通过以上策略和方法,可以有效解决页码乱码问题,提升文档的整体质量和阅读体验。在文档编写过程中,注意预防措施,避免页码乱码的发生。