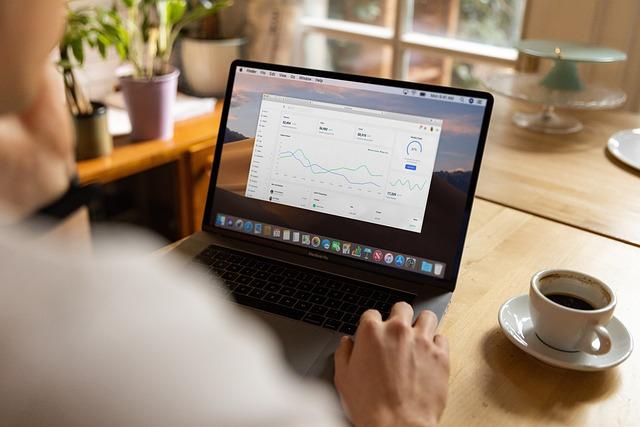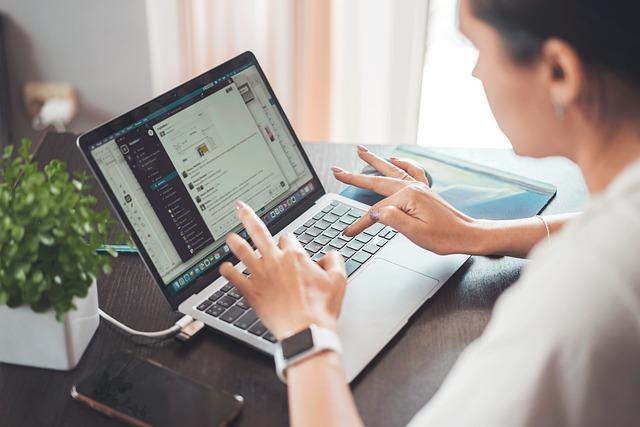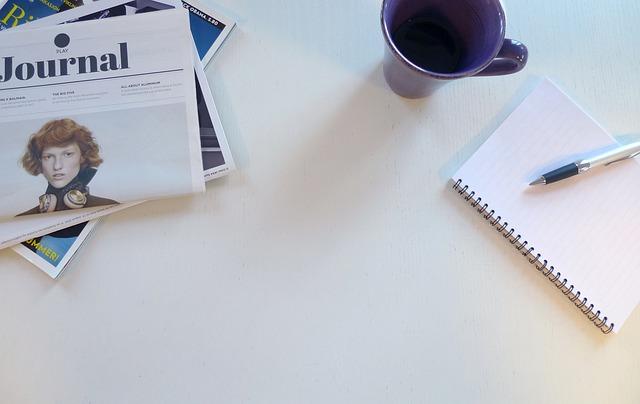在现代社会,无论是进行数据统计、信息录入还是档案管理,身份资料号都是一项不可或缺的信息。然而,在Excel中手动输入大量身份资料号不仅费时费力,还容易出错。本文将为您提供一系列**的方法,帮助您在Excel中快速输入多个身份资料号,提高工作效率。
一、使用填充功能快速输入
1.利用自动填充功能
当您需要在Excel中输入一系列身份资料号时,可以使用自动填充功能。首先,在单元格中输入第一个身份资料号,然后点击该单元格右下角的填充柄,向下拖动至需要填充的单元格数量。Excel会自动识别并填充连续的身份资料号。
2.自定义填充序列
如果身份资料号有一定的规律,如前几位数字相同,您可以自定义填充序列。在文件菜单中选择选项,然后在高级选项卡中找到填充部分,点击序列按钮。在弹出的对话框中设置起始值、步长和终止值,然后点击确定即可。
二、使用公式和函数快速输入
1.利用CONCATENATE函数
当您需要将分散在不同单元格中的身份资料号信息合并成一个完整的身份资料号时,可以使用CONCATENATE函数。例如,假设身份资料号的各个部分分别位于A1、B1和C1单元格中,您可以在D1单元格中输入公式`=CONCATENATE(A1,B1,C1)`,即可快速合并成一个完整的身份资料号。
2.利用TEXTJOIN函数
如果身份资料号的各个部分需要用特定的分隔符连接,可以使用TEXTJOIN函数。例如,假设身份资料号的各个部分分别位于A1、B1和C1单元格中,您可以在D1单元格中输入公式`=TEXTJOIN(“-“,TRUE,A1,B1,C1)`,即可用-作为分隔符将各个部分连接起来。
三、使用数据验证功能防止输入错误
1.设置数据验证规则
为了防止在输入身份资料号时出现错误,您可以在Excel中使用数据验证功能。选中需要输入身份资料号的单元格区域,然后在数据菜单中选择数据验证选项。在弹出的对话框中设置数据类型为自定义,输入公式`=LEN(A1)=18`(假设A1为选中单元格),这样只能输入18位数字的身份资料号。
2.设置提示信息
为了让用户更清楚地了解输入要求,您可以在数据验证对话框中设置提示信息。在输入消息选项卡中,输入和内容,例如请输入18位身份资料号,当用户选中该单元格时,会自动显示提示信息。
四、使用VBA宏批量输入
1.录制宏
如果您需要频繁输入大量身份资料号,可以使用VBA宏来实现。首先,在Excel中录制一个宏,将输入身份资料号的步骤记录下来。然后,在需要输入身份资料号的单元格中运行该宏,即可快速完成输入。
2.编写VBA代码
如果您熟悉VBA编程,可以编写一个专门的函数来处理身份资料号的输入。以下是一个简单的示例
“`vba
FunctionInputIDNumber()AsString
DimIDNumberAsString
IDNumber=InputBox(“请输入18位身份资料号”)
IfLen(IDNumber)=18Then
InputIDNumber=IDNumber
Else
MsgBox”输入的身份资料号格式不正确,请重新输入!”
InputIDNumber=InputIDNumber()
EndIf
EndFunction
“`
您可以在Excel中使用该函数,如`=InputIDNumber()`,然后输入身份资料号,如果格式不正确,会弹出提示框要求重新输入。
通过以上方法,您可以在Excel中快速输入多个身份资料号,大大提高工作效率。掌握这些技巧,不仅能够节省时间,还能减少输入错误,确保数据的准确性。希望本文对您有所帮助!