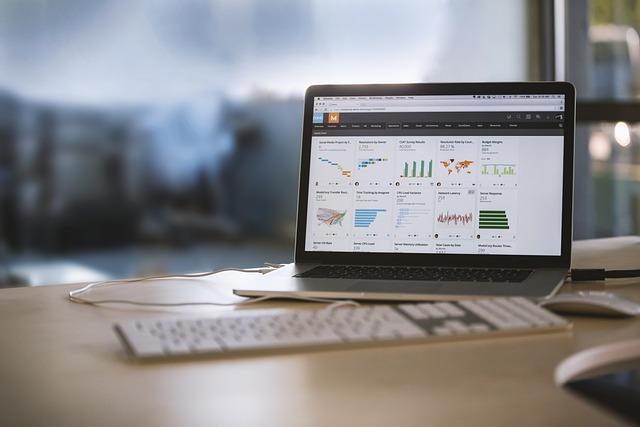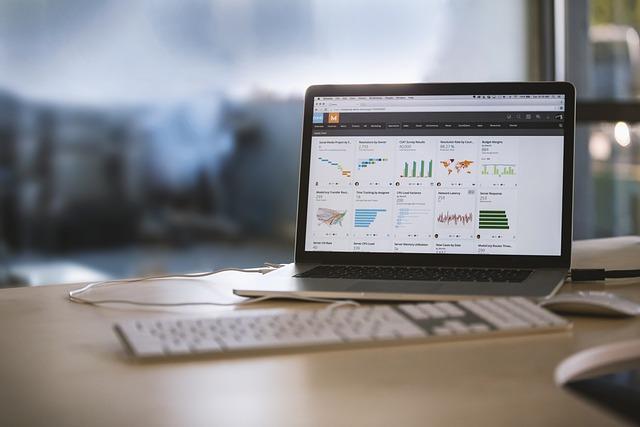在MicrosoftWord中,文本框是一个常用的功能,它允许用户在文档中插入独立的文本区域,便于排版和设计。然而,许多用户在使用文本框时,会遇到一个常见的问题文本框中缺少旋转按钮。这给需要旋转文本框以适应版面设计的用户带来了不便。本文将深入解析这一问题的原因,并提供一系列解决方案和技巧,帮助用户轻松应对。
一、问题原因分析
1.Word版本问题不同版本的Word在功能上可能存在差异。某些版本的Word可能默认不显示文本框的旋转按钮。
2.文本框属性设置文本框的属性设置可能影响了旋转按钮的显示。例如,某些属性被设置为隐藏,可能导致旋转按钮不显示。
3.用户操作习惯用户在操作文本框时,可能没有注意到旋转按钮的存在,或者不知道如何调用该功能。
二、解决方案及技巧
1.更新Word版本如果用户使用的Word版本较旧,建议更新到最新版本。最新版本的Word通常具备更完善的功能和更优化的用户体验。
以下为
(1)打开Word,点击文件菜单。
(2)选择Office账户或账户。
(3)点击更新选项,然后选择更新现在。
2.调整文本框属性
(1)选中需要旋转的文本框。
(2)在格式菜单中,找到文本框选项。
(3)点击文本框,在弹出的菜单中选择属性。
(4)在属性窗口中,找到旋转选项,并勾选显示旋转按钮。
3.使用快捷键旋转文本框
(2)按下键盘上的Alt键,同时用鼠标拖动文本框的边缘。
(3)在拖动过程中,文本框会跟随鼠标旋转。当达到满意的角度后,松开鼠标和Alt键。
4.使用开发工具
(2)选择选项。
(3)在Word选项窗口中,找到自定义功能区和快捷键。
(4)在自定义功能区和快捷键窗口中,找到开发工具选项,并勾选。
(5)点击确定按钮,返回Word界面。
(6)在功能区中,找到开发工具选项,点击展开。
(7)在控件组中,找到ActiveX控件,选择旋转文本框。
(8)将旋转文本框控件拖动到文档中,即可添加旋转按钮。
三、注意事项
1.在使用旋转按钮时,注意调整文本框的布局,避免与其他元素重叠。
2.旋转后的文本框可能需要重新调整大小和位置,以达到**显示效果。
3.在旋转文本框时,若发现文本显示异常,可以尝试调整文本框的字体和段落设置。
总之,Word文本框中缺少旋转按钮的问题并非无法解决。通过以上方法,用户可以轻松应对这一问题,提高文档排版和设计的效率。同时,掌握这些技巧也有助于提升用户在Word操作方面的熟练度。