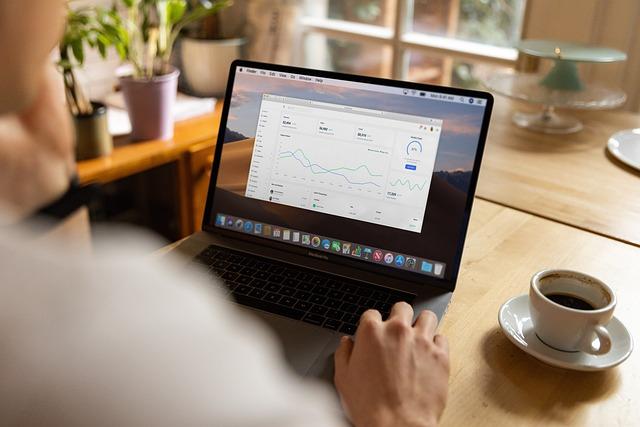在现代办公和文档制作中,MicrosoftWord凭借其强大的功能和用户友好的界面,成为了许多专业人士的**工具。其中,绘制文本框是Word中的一个实用功能,它可以帮助用户更好地组织文档内容,增强文档的可读性和美观性。本文将详细介绍如何在MicrosoftWord中绘制文本框,帮助您轻松掌握这一技巧。
一、文本框的基本概念
文本框是一种可以容纳文本、图像等内容的图形框。在Word文档中,文本框可以自由移动和调整大小,非常适合用于插入注释、说明或突出显示重要信息。文本框有内置的样式和格式,用户可以根据需求进行自定义。
二、绘制文本框的步骤
1.打开Word文档
首先,打开您需要添加文本框的Word文档。如果还没有创建文档,可以新建一个空白文档。
2.插入文本框
在菜单栏中,点击插入选项,然后在文本组中找到文本框按钮。点击文本框后,会弹出一个下拉菜单,提供绘制文本框和内置文本框样式两个选项。
3.绘制文本框
选择绘制文本框后,鼠标光标会变成一个十字形。将光标放置在文档中您希望文本框出现的位置,按住鼠标左键并拖动,绘制出文本框的大小。松开鼠标左键后,文本框即被创建。
4.输入文本
在文本框内部单击,插入点会出现在文本框中,此时可以开始输入文本。您还可以通过复制和粘贴的方式将其他位置的文本插入到文本框中。
5.调整文本框大小和位置
选中文本框后,文本框周围会出现八个控制点。将鼠标放置在控制点上,当鼠标变成双向箭头时,按住鼠标左键并拖动,即可调整文本框的大小。同时,按住鼠标左键并拖动文本框,可以改变其在文档中的位置。
6.格式化文本框
右键单击文本框,在弹出的快捷菜单中选择格式选项,打开格式任务窗格。在这里,您可以设置文本框的填充颜色、边框样式、阴影效果等。此外,还可以通过布局选项调整文本框与周围文字的环绕方式。
三、文本框的高级应用
1.插入图像
在文本框中,不仅可以输入文本,还可以插入图像。点击插入菜单中的图片选项,选择合适的图片插入到文本框中。通过调整图片大小和位置,使其与文本框中的文字协调搭配。
2.创建文本框链接
当文本框中的内容较多时,可以考虑创建文本框链接。选中一个文本框,然后在格式任务窗格中找到创建链接按钮。点击后,将鼠标移动到另一个文本框上,当鼠标变成一个倒三角时,单击鼠标左键,即可创建链接。这样,当第一个文本框中的内容填满后,会自动跳转到第二个文本框。
3.使用文本框样式
Word提供了多种内置的文本框样式,可以帮助您快速创建具有专业外观的文本框。在插入菜单中的文本框选项下,选择内置文本框样式,然后选择您喜欢的样式。
总之,绘制文本框是MicrosoftWord中的一个实用功能。通过掌握本文中介绍的绘制文本框的方法和技巧,您可以在文档制作中更加得心应手,提升文档的整体质量和视觉效果。在实际应用中,不妨多尝试不同的文本框样式和格式,以找到最适合您文档的风格。