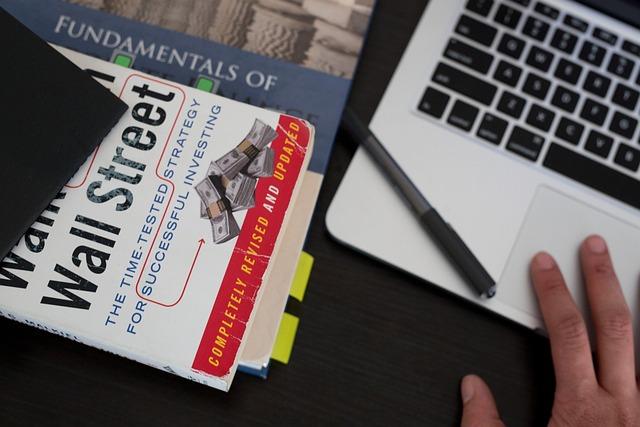在日常办公中,Excel表格的运用无处不在。为了提高工作效率和数据输入的准确性,我们常常需要对表格中的某一列设置下拉选择项。本文将详细介绍如何在Excel中对某一列设置下拉选择项,帮助您轻松实现这一功能。
一、下拉选择项的优势
1.提高数据输入速度通过预设下拉选择项,用户只需点击下拉箭头,即可选择所需选项,无需手动输入,节省时间。
2.保证数据准确性下拉选择项可以避免用户输入错误数据,确保数据的准确性。
3.美化表格下拉选择项可以使表格更加美观、整洁。
二、设置下拉选择项的步骤
1.准备工作
在设置下拉选择项之前,请确保您的Excel版本为2010及以上版本。打开Excel,创建一个新的工作簿或打开已有的工作簿。
2.输入下拉选择项
在需要设置下拉选择项的列中,首先输入下拉选择项的内容。例如,假设我们要在A列设置下拉选择项,输入以下
A1选项1
A2选项2
A3选项3
An选项n
3.选择需要设置下拉选择项的单元格
将鼠标放在需要设置下拉选择项的单元格上,如A1单元格。然后,点击数据选项卡中的数据验证按钮。
4.设置数据验证
在弹出的数据验证对话框中,选择设置选项卡。在允许下拉列表中选择序列。
5.输入下拉选择项
在来源文本框中,输入下拉选择项的内容,用逗号分隔。例如
选项1,选项2,选项3,,选项n
注意如果下拉选择项的内容已经在工作表中,可以直接拖动鼠标选择这些单元格,或者输入单元格引用,如A1:A3。
6.确认设置
点击确定按钮,完成下拉选择项的设置。此时,您可以看到所选单元格旁边出现了一个下拉箭头。
7.使用下拉选择项
点击下拉箭头,即可看到预设的下拉选择项。用户可以从中选择所需的选项。
三、注意事项
1.在设置下拉选择项时,请确保选项内容不包含空格、特殊字符等,以免影响下拉选择项的显示。
2.如果下拉选择项的内容较多,建议使用工作表中的单元格作为来源,避免在来源文本框中输入过多的内容。
3.若需修改下拉选择项,只需重新打开数据验证对话框,修改来源文本框中的内容即可。
4.在设置下拉选择项时,可以设置忽略空值选项,避免用户选择空值。
通过以上步骤,您已经学会了如何在Excel中对某一列设置下拉选择项。这一功能将使您的表格更加**、美观,提高数据输入的准确性。在实际应用中,您可以灵活运用这一技巧,为您的Excel表格增添更多实用功能。