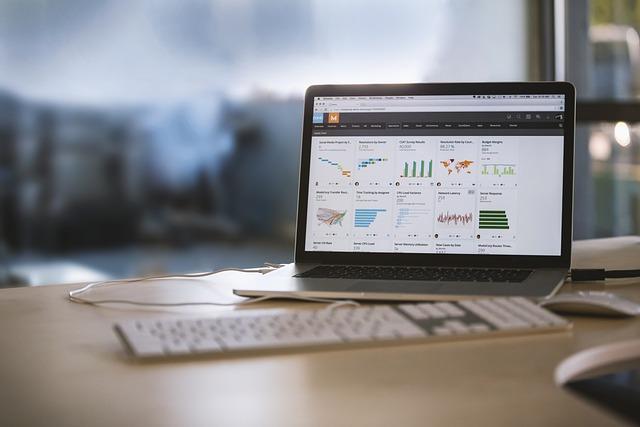在现代办公和学术研究中,框图是一种非常实用的图表工具,它可以帮助我们直观地展示信息结构、流程关系以及数据组织。MicrosoftWord作为一款功能强大的文字处理软件,不仅能够处理文本,还能绘制各种框图。本文将详细介绍如何使用Word绘制框图,帮助您轻松创建专业级图表。
一、了解Word绘制框图的基本工具
1.插入形状
在Word中,您可以通过插入菜单中的形状选项来选择不同的框图元素,如矩形、圆形、箭头等。
2.绘制图形
选择形状后,将鼠标移至文档工作区,按住鼠标左键拖动,即可绘制出相应的图形。
3.格式化图形
绘制完成后,右键点击图形,选择格式化形状,在弹出的菜单中可以设置图形的填充颜色、线条颜色、线型、阴影等。
二、绘制基本框图
1.流程图
流程图是框图中最常见的一种类型,用于表示一个过程的步骤或阶段的顺序。
(1)插入基本形状选择流程图中的基本形状,如矩形、椭圆等。
(2)添加文本双击图形,输入相应的文本。
(3)连接形状选择插入菜单中的形状选项,选择直线或曲线,连接各个形状。
(4)调整布局选中所有图形,点击布局选项,选择合适的布局方式,如水平排列或垂直排列。
2.组织结构图
组织结构图用于展示组织内部的层级关系。
(1)插入基本形状选择组织结构图中的基本形状,如矩形、椭圆等。
(3)添加子级或同级别形状选中一个形状,点击插入菜单中的形状选项,选择子级或同级别,添加相应的形状。
(4)调整布局选中所有图形,点击布局选项,选择合适的布局方式,如标准布局或左右布局。
三、高级框图绘制技巧
1.使用SmartArt
Word的SmartArt功能可以快速创建专业的框图。在插入菜单中选择SmartArt,选择合适的框图类型,如流程、层次结构等。
2.使用图表
对于包含大量数据的框图,可以使用Word的图表功能。在插入菜单中选择图表,选择合适的图表类型,如柱状图、饼图等。
3.美化框图
通过调整图形的颜色、线条、阴影等,可以使框图更加美观。此外,还可以添加背景、插入图片等元素,使框图更具吸引力。
四、总结
掌握Word绘制框图的技巧,可以帮助您在文档中创建出清晰、专业的图表。无论是流程图、组织结构图还是其他类型的框图,Word都提供了丰富的工具和功能。通过本文的介绍,相信您已经对Word绘制框图有了更深入的了解。在实际应用中,不断练习和探索,您将能够运用这些技巧,轻松创建出高质量的框图。