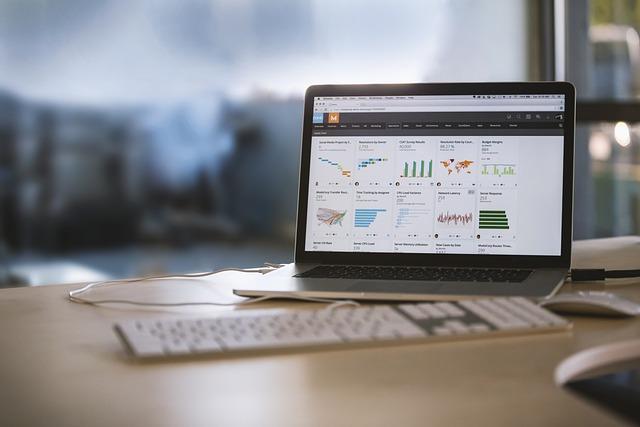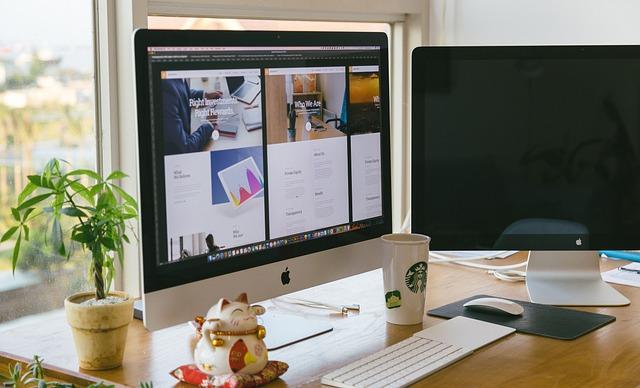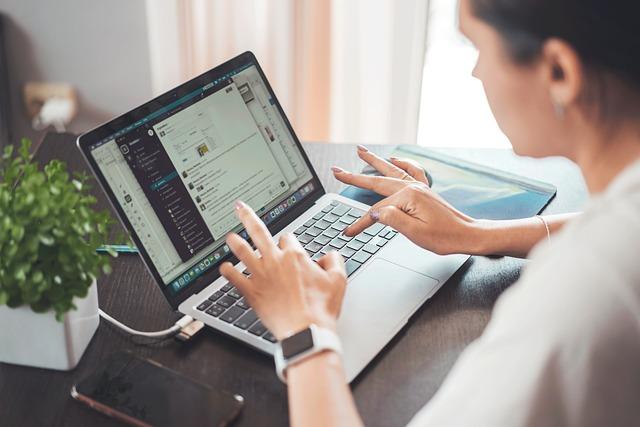在日常办公中,MicrosoftExcel是我们不可或缺的办公软件之一。然而,有时我们在打开Excel文件时,会发现屏幕上出现空白,无法显示文件内容。这种情况让人困惑,本文将为您详细解析Excel打开空白的原因及解决方法。
一、Excel打开空白的原因
1.文件损坏
文件损坏是导致Excel打开空白的最常见原因。文件损坏可能是由于磁盘错误、病毒感染、软件冲突或意外关机等原因造成的。
2.Excel版本不兼容
当您尝试打开一个与当前Excel版本不兼容的文件时,可能会出现空白现象。例如,使用Excel2010打开一个用Excel2019创建的文件。
3.缺少必要的插件或组件
某些Excel文件可能依赖于特定的插件或组件。如果您的电脑缺少这些插件或组件,打开文件时可能会出现空白。
4.文件路径问题
文件路径过长或包含特殊字符,可能导致Excel无法正确打开文件。
5.Excel设置问题
某些Excel设置可能导致文件打开时出现空白,如显示隐藏的单元格功能关闭等。
6.系统权限问题
如果您没有足够的权限访问某个文件,Excel可能会打开为空白。
二、Excel打开空白的解决方法
1.修复文件
如果文件损坏,可以尝试使用Excel自带的打开并修复功能。具体操作如下
(1)打开Excel,点击文件菜单。
(2)选择打开选项,找到损坏的文件。
(3)在文件名上单击鼠标右键,选择打开并修复。
(4)等待Excel修复文件,然后尝试重新打开文件。
2.更新Excel版本
如果是因为版本不兼容导致的空白,建议更新您的Excel版本。您可以通过以下步骤检查并更新Excel
(2)选择帮助选项,点击检查更新。
(3)根据提示进行更新。
3.安装缺失的插件或组件
如果是因为缺少插件或组件导致的空白,请安装相应的插件或组件。例如,如果文件需要AnalysisToolPak插件,您可以按照以下步骤安装
(2)选择选项,点击加载项。
(3)在管理下拉菜单中选择Excel加载项,点击转到。
(4)勾选AnalysisToolPak,点击确定。
4.修改文件路径
如果文件路径问题导致Excel打开空白,可以尝试以下方法
(1)将文件移动到桌面或其他简单的文件夹。
(2)确保文件名和路径不包含特殊字符。
5.调整Excel设置
如果是因为Excel设置问题导致的空白,可以尝试以下方法
(2)选择选项,点击高级。
(3)在显示选项中,勾选显示隐藏的单元格。
6.获取文件权限
如果是因为权限问题导致的空白,请尝试以下方法
(1)右键单击文件,选择属性。
(2)在安全选项卡中,点击编辑。
(3)为当前用户添加读取和写入权限。
总之,遇到Excel打开空白的问题时,可以根据上述原因和解决方法逐一排查,找到合适的解决办法。希望本文能为您提供帮助,让您在办公过程中更加顺利地使用Excel。