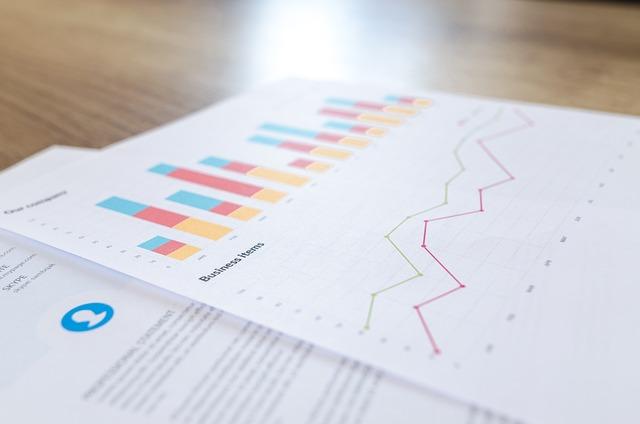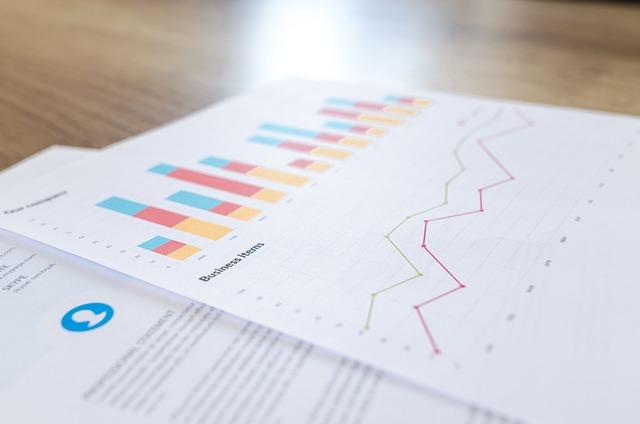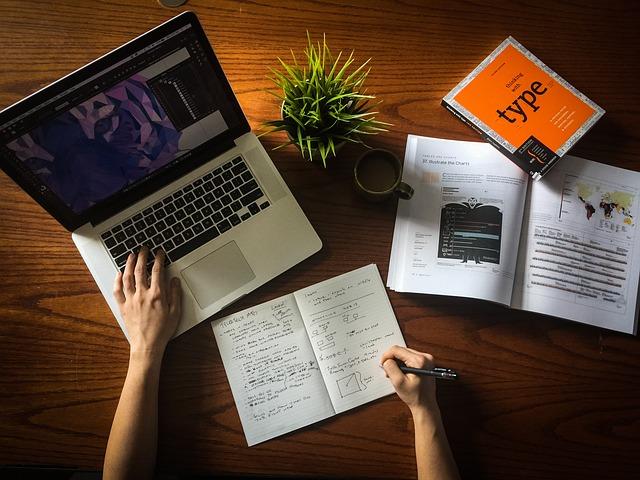在教育和企业环境中,成绩单的生成和排名是一个常见且必要的任务。WPS表格作为一款功能强大的办公软件,可以轻松帮助我们完成这一工作。本文将详细介绍如何在WPS表格中自动生成成绩单排名,让您的工作更加**和准确。
一、准备工作
1.打开WPS表格首先,打开WPS表格,创建一个新的工作簿或打开已有的成绩数据表格。
2.输入成绩数据确保您的成绩数据已经输入完毕,并且每一列都有明确的,如姓名、语文、数学等。
3.数据排序为了确保排名的准确性,首先需要对成绩进行排序。选择包含成绩的列,点击数据菜单中的排序,根据需要选择升序或降序。
二、使用RANK函数
WPS表格中的RANK函数是用来计算数字的排位的,它可以帮助我们快速生成成绩单的排名。
1.插入RANK函数
-在成绩单旁边插入一个新的列,用来显示排名。例如,在语文列的旁边插入一个新列,并命名为语文排名。
-在**个成绩旁边(假设是B2单元格)的空白单元格(假设是C2单元格)中输入以下公式`=RANK(B2,$B$2:$B$[最后一个成绩单元格的行号],0)`。这里的0代表降序排名,如果需要升序排名,则输入1。
-按下回车键,该单元格将显示该成绩的排名。
2.拖动填充
-将鼠标放在C2单元格的右下角,当鼠标变成一个十字形时,双击或拖动到需要填充排名的最后一个单元格。这样,所有成绩的排名将自动填充。
三、使用自定义排序
除了使用RANK函数,我们还可以通过自定义排序来生成排名。
1.选择数据范围
-选择包括姓名和成绩的所有列。
2.点击数据菜单中的排序
-在弹出的排序对话框中,选择自定义排序。
-在排序依据中选择主要关键字,例如语文,并选择降序或升序。
-点击确定,表格将根据您选择的成绩进行排序。
3.插入排名列
-在排序后的表格旁边插入一个新列,用来显示排名。
-在**个空白单元格中输入1,然后逐个单元格向下拖动,手动为每个学生分配排名。
四、注意事项
1.数据准确性在生成排名前,请确保所有成绩数据准确无误。
2.保护隐私在处理成绩单时,请注意保护学生的隐私,避免泄露敏感信息。
3.定期更新随着成绩的更新,记得及时更新排名。
五、总结
通过以上步骤,您可以在WPS表格中轻松生成成绩单的排名。这不仅提高了工作效率,还确保了排名的准确性。掌握这一技能,将使您在教育和企业环境中更加得心应手。希望本文能够帮助您更好地使用WPS表格,提升工作效率。