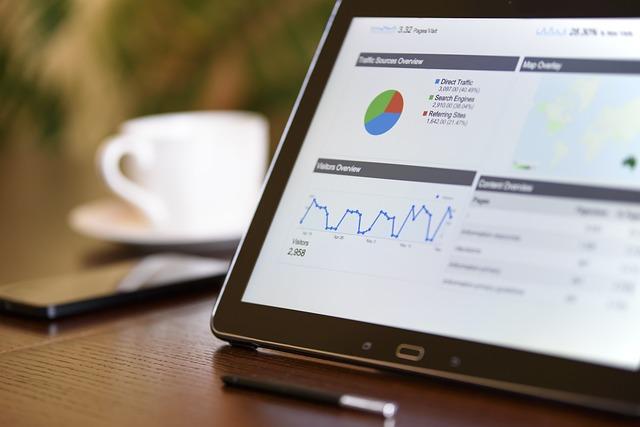在现代办公与文档编辑中,Word作为一款功能强大的文字处理软件,被广泛应用于各种文档的制作。在编辑文档时,我们经常会遇到需要在文本中添加横线的情况。本文将为您详细介绍在Word中绘制横线的四种常用方法及操作步骤,帮助您轻松掌握这一实用技能。
一、使用插入功能添加横线
1.打开Word文档,将光标定位到需要插入横线的位置。
2.点击菜单栏中的插入选项。
3.在下拉菜单中选择符号选项。
4.在弹出的符号窗口中,找到横线符号,点击插入。
5.插入完成后,点击关闭按钮,即可在文档中看到插入的横线。
二、使用表格功能绘制横线
3.在下拉菜单中选择表格选项。
4.在弹出的插入表格窗口中,设置表格的行数和列数。例如,设置1行1列。
5.点击确定按钮,插入表格。
6.选中表格中的单元格,点击右键,选择表格属性。
7.在弹出的表格属性窗口中,将单元格的边框和底纹设置为框或自定义。
8.点击确定按钮,即可在表格中看到绘制的横线。
9.如果需要删除横线,只需选中表格,按Delete键即可。
三、使用格式刷功能复制横线
1.打开Word文档,首先在文档中绘制一条横线。
2.选中这条横线,点击格式刷按钮(位于格式工具栏上,形状为一个刷子)。
3.将鼠标移动到需要复制横线的位置,光标会变成一个刷子形状。
4.按住鼠标左键,拖动鼠标,即可将横线复制到目标位置。
5.释放鼠标左键,完成横线的复制。
四、使用绘图工具绘制横线
3.在下拉菜单中选择绘图选项。
4.在弹出的绘图工具窗口中,选择线条工具。
5.将鼠标移动到文档中,光标会变成一个十字形状。
6.按住鼠标左键,拖动鼠标,绘制一条直线。
7.释放鼠标左键,完成横线的绘制。
8.如果需要调整横线的长度或位置,可以选中横线,然后使用绘图工具中的编辑形状功能进行调整。
总结
以上四种方法是在Word中绘制横线的常用技巧。根据不同的需求,您可以选择合适的方法进行操作。熟练掌握这些方法,将有助于提高您在文档编辑过程中的效率,使文档更加美观、专业。在实际操作中,您可以根据自己的习惯和需求,灵活运用这些方法,为您的文档增色添彩。