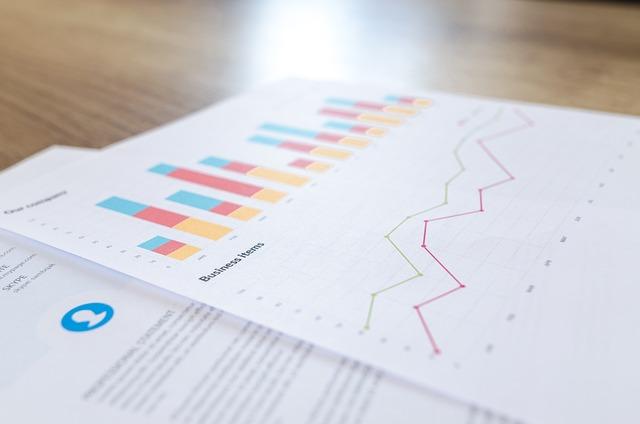在处理Word文档时,我们经常会遇到一些不必要的空白页。这些空白页可能是由于文档格式设置不当、内容排版错误或打印设置引起的。本文将为您提供一份详尽的指南,帮助您轻松删除Word文档中的空白页。
一、了解空白页的成因
1.段落间距过大在文档中,段落间距设置过大可能导致页面底部出现空白页。
2.分页符Word中使用了分页符,可能会导致在分页符后面出现空白页。
3.页眉页脚设置页眉页脚的设置不当也可能导致页面底部出现空白页。
4.打印设置打印机的纸张设置或打印设置不当,也可能导致空白页的出现。
二、删除空白页的方法
1.方法一删除段落间距
(1)打开Word文档,找到空白页。
(2)将光标放在空白页的第一个段落。
(3)在开始选项卡中,找到段落组,点击右下角的箭头按钮,打开段落对话框。
(4)在对话框中,将间距设置为0,然后点击确定。
(5)如果空白页仍然存在,可以继续调整段落间距,直到空白页消失。
2.方法二删除分页符
(2)切换到页面布局视图。
(3)在空白页的顶部,找到分页符。
(4)将光标放在分页符上,然后按Delete键删除。
(5)如果空白页仍然存在,可以检查文档中是否有其他分页符,并按照上述方法删除。
3.方法三调整页眉页脚设置
(3)在页面布局选项卡中,找到页眉页脚组,点击页脚。
(4)在弹出的菜单中,选择编辑页脚。
(5)在页脚编辑状态下,检查页脚的设置,确保没有多余的空白。
(6)调整页脚的设置,使其与页面内容相适应。
4.方法四调整打印设置
(2)点击文件菜单,选择打印。
(3)在打印设置中,检查纸张大小、打印方向等设置是否正确。
(4)如有需要,调整打印设置,确保空白页不再出现。
三、预防措施
1.合理设置段落间距,避免过大。
2.尽量避免使用分页符,使用Word自动分页功能。
3.注意页眉页脚的设置,确保与页面内容相适应。
4.检查打印设置,确保纸张大小、打印方向等设置正确。
通过以上方法,您应该能够轻松删除Word文档中的空白页。同时,养成良好的文档排版习惯,预防空白页的出现,将使您的文档更加美观、整洁。希望本文对您有所帮助!