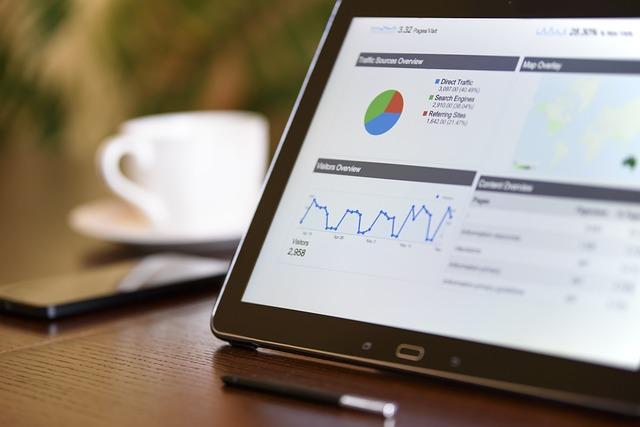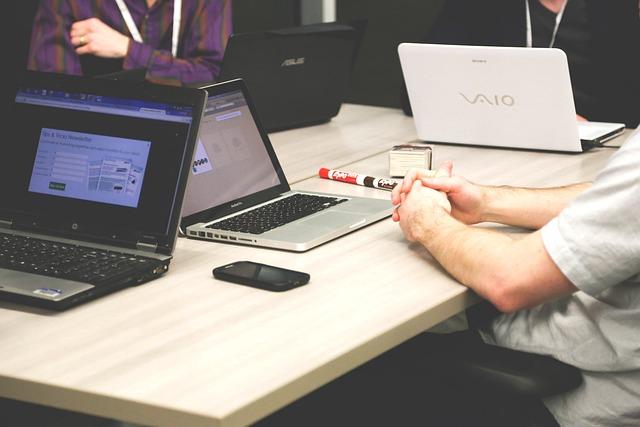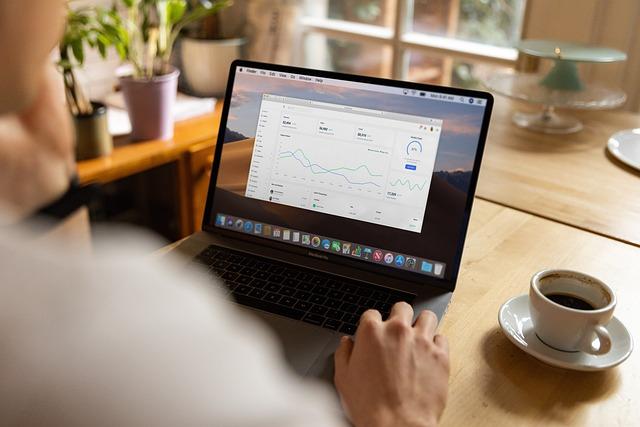随着数字时代的发展,Photoshop已经成为摄影后期处理的重要工具。无论是专业摄影师还是摄影爱好者,都希望通过Photoshop来美化照片,提升作品的艺术效果。本文将为您详细介绍从基础到高级的Photoshop美化照片技巧,帮助您轻松掌握这一强大的图像处理软件。
一、Photoshop美化照片基础操作
1.色彩调整
色彩调整是美化照片的重要环节。通过调整色阶、曲线、色相/饱和度等参数,可以让照片的色彩更加丰富、自然。
-色阶通过调整输入色阶,可以改变照片的明暗对比度。向左拖动黑色滑块,可以让照片变得更暗;向右拖动白色滑块,可以让照片变得更亮。
-曲线通过调整曲线,可以更细致地控制照片的明暗对比度。向上弯曲曲线,可以使照片变得更亮;向下弯曲曲线,可以使照片变得更暗。
-色相/饱和度通过调整色相,可以改变照片中颜色的种类;通过调整饱和度,可以增强或减弱照片中颜色的鲜艳程度。
2.修饰工具
Photoshop提供了丰富的修饰工具,如修复画笔、仿制图章、橡皮擦等,可以帮助您去除照片中的瑕疵、修正色彩偏差等。
-修复画笔选中修复画笔工具,按住Alt键单击照片中的干净区域,然后松开Alt键,单击需要修复的区域。软件会自动匹配周围像素,修复瑕疵。
-仿制图章选中仿制图章工具,按住Alt键单击照片中的干净区域,然后松开Alt键,单击需要修复的区域。软件会复制选中的像素,覆盖瑕疵。
-橡皮擦选中橡皮擦工具,调整笔刷大小和硬度,涂抹需要删除的区域。橡皮擦可以擦除照片中的多余元素,使画面更干净。
二、Photoshop美化照片高级技巧
1.人像美容
在Photoshop中,我们可以通过液化滤镜、锐化工具、减淡工具等对人物进行美容。
-液化滤镜选中液化滤镜,调整画笔大小和压力,轻轻涂抹人物面部,使其轮廓更加清晰,达到**、丰唇等效果。
-锐化工具选中锐化工具,涂抹人物眼睛、眉毛等部位,使其更加有神。
-减淡工具选中减淡工具,涂抹人物面部阴影区域,使其更加明亮。
2.景色优化
通过调整色彩、明暗、细节等,可以让景色照片更具视觉冲击力。
-色彩优化使用渐变映射、色彩平衡等工具,为照片添加渐变色或调整整体色调。
-明暗优化通过调整曲线、色阶等,增强照片的明暗对比度,使画面更具层次感。
-细节优化使用锐化工具、USM锐化等,增强照片的细节表现,使其更加清晰。
3.创意合成
Photoshop的强大功能不仅限于美化照片,还可以进行创意合成。通过图层蒙版、混合模式等,将不同照片融合在一起,创造出独特的视觉效果。
-图层蒙版使用图层蒙版,可以控制图层中特定区域的显示与隐藏,实现图像的融合。
-混合模式调整图层的混合模式,可以让图层之间的颜色、明暗等属性相互影响,产生丰富的效果。
总之,Photoshop是一款功能强大的图像处理软件,通过学习本文介绍的美化照片技巧,您将能够轻松掌握Photoshop的基本操作,提升照片的艺术效果。不断实践和探索,相信您会成为一名优秀的Photoshop摄影师。