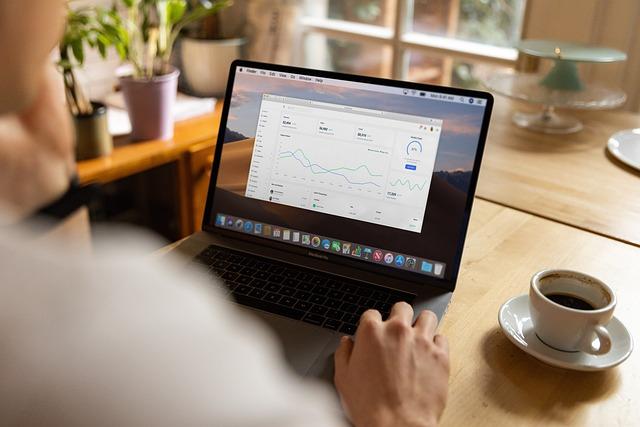在日常办公和文档编辑过程中,我们经常会遇到Word文档最后一页出现空白页的情况。这不仅影响了文档的整体美观,还可能增加打印成本。本文将详细介绍如何**删除Word文档中的最后一页空白页,帮助您解决这一常见问题。
一、问题分析
在Word文档中,最后一页空白页的出现通常有以下几种原因
1.文档末尾有分页符分页符是Word中用于分隔页面的符号,如果文档末尾有分页符,可能会导致最后一页出现空白。
2.段落间距过大文档末尾的段落间距过大,也可能导致最后一页出现空白。
3.页面设置问题页面设置中的边距、纸张大小等参数设置不当,也可能导致最后一页出现空白。
二、删除最后一页空白页的方法
以下是删除Word文档最后一页空白页的详细步骤
1.方法一删除分页符
(1)打开Word文档,定位到最后一页。
(2)在页面底部的空白处,找到分页符。
(3)将鼠标指针移至分页符,按Delete键删除。
(4)观察文档是否还有空白页,如果有,继续删除分页符。
2.方法二调整段落间距
(2)选中最后一页的段落。
(3)在开始标签页中,找到段落组,点击段落设置按钮。
(4)在弹出的对话框中,调整段落间距,使其小于或等于上一页的段落间距。
(5)点击确定按钮,观察文档是否还有空白页。
3.方法三调整页面设置
(1)打开Word文档,点击页面布局标签页。
(2)在页面设置组中,点击页面设置按钮。
(3)在弹出的对话框中,调整边距、纸张大小等参数。
(4)点击确定按钮,观察文档是否还有空白页。
三、预防措施
为了避免Word文档出现最后一页空白页,我们可以采取以下预防措施
1.合理设置段落间距在撰写文档时,注意调整段落间距,避免过大。
2.使用分页符在需要分页的地方,使用分页符而不是回车键。
3.检查页面设置在文档完成后,检查页面设置是否合理,如有问题及时调整。
4.定期清理文档定期清理文档中的垃圾代码,保持文档整洁。
总之,删除Word文档最后一页空白页并不困难,只需掌握一定的方法和技巧。通过本文的介绍,相信您已经学会了如何**删除最后一页空白页。在实际操作过程中,还需根据具体情况灵活运用,以确保文档的美观和打印效果。