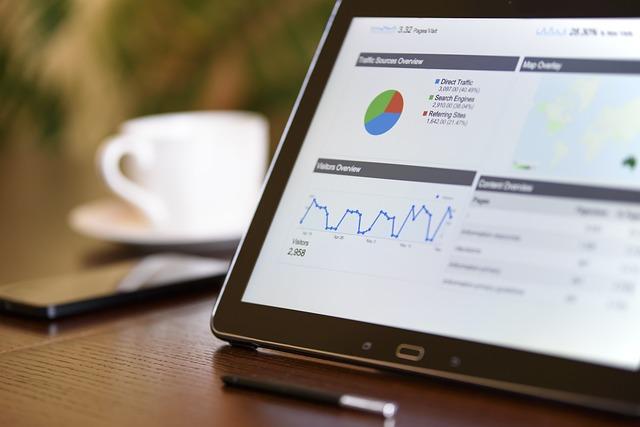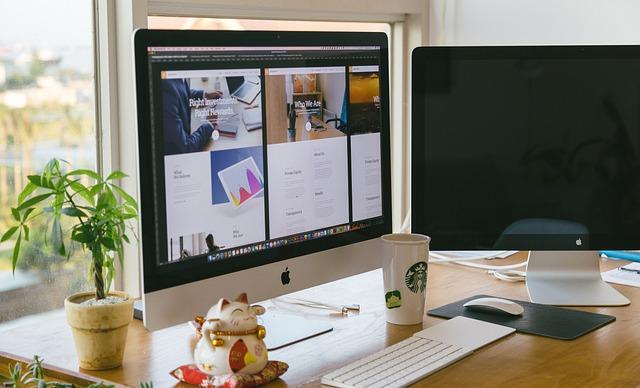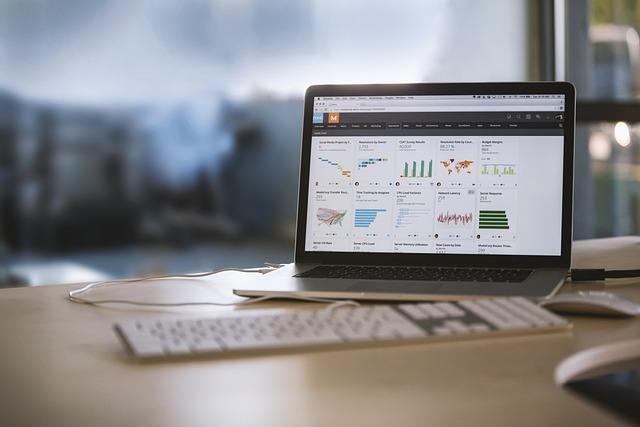在处理Word文档时,我们经常会遇到一些不必要的空白页,它们可能是因为排版错误、打印设置不当或文档合并等原因产生的。删除这些空白页是文档编辑过程中的一项基本操作,但很多人可能不知道如何**地完成这一任务。本文将详细介绍如何在Word中删除空白页,帮助您打造整洁、专业的文档。
一、删除空白页的常见方法
1.使用查找和替换功能
步骤如下
(1)打开Word文档,按下快捷键Ctrl+H打开查找和替换对话框。
(2)在查找内容框中输入”^m”,其中”^m”代表手动分页符。
(3)在替换为框中留空。
(4)点击全部替换按钮,Word会自动删除文档中所有手动分页符,从而删除空白页。
2.使用页面布局功能
(1)打开Word文档,切换到页面布局选项卡。
(2)在页面设置组中,点击分隔符。
(3)在弹出的下拉菜单中选择下一页或连续,根据需要删除空白页的位置进行选择。
(4)Word会自动调整文档布局,删除空白页。
3.使用格式刷功能
(1)打开Word文档,选中一个非空白页。
(2)点击格式刷按钮,光标会变成一个刷子形状。
(3)将刷子光标移动到空白页,点击一下,Word会自动复制前一个页面的格式,从而删除空白页。
二、针对不同情况的删除方法
1.删除因打印设置不当产生的空白页
如果空白页是由于打印设置不当产生的,您可以检查以下设置
(1)页面大小确保页面大小与打印机纸张大小一致。
(2)页边距调整页边距,避免过大或过小。
(3)打印方向确保打印方向与文档内容一致。
2.删除因文档合并产生的空白页
当多个文档合并时,可能会出现不必要的空白页。此时,您可以
(1)检查文档合并时的分页符设置,确保没有多余的空白页。
(2)在合并后的文档中,使用查找和替换功能删除手动分页符。
三、注意事项
1.在删除空白页之前,请确保备份原文档,以防止误删重要内容。
2.在删除空白页时,注意检查文档的排版和格式,确保删除后文档依然整洁美观。
3.如果文档中含有多个空白页,可以逐个删除,也可以使用查找和替换功能批量删除。
总之,删除Word文档中的空白页是一项简单但重要的操作。通过掌握本文介绍的方法,您可以轻松删除空白页,打造整洁、专业的文档。在实际操作中,请根据具体情况选择合适的方法,并注意备份文档,避免误删重要内容。希望本文能为您提供帮助!