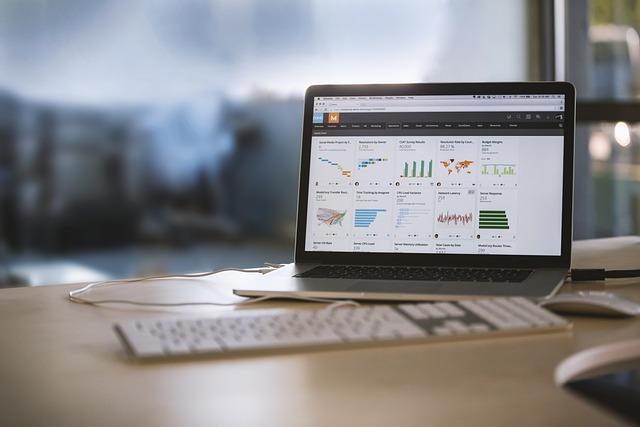在现代办公和文档编辑中,Word作为最常用的文字处理软件之一,其功能强大且易于使用。然而,在编辑Word文档时,有时会遇到不必要的空白页,这可能会影响文档的整体美观和阅读体验。本文将详细介绍如何**删除Word文档中的空白页,帮助您打造更加整洁、专业的文档。
一、空白页产生的原因
1.段落间距过大在文档中,如果段落间距设置得过大,可能会导致页面底部出现大量空白。
2.分页符的使用有时候,用户会在文档中插入分页符,如果不小心,可能会在分页符后产生空白页。
3.页边距设置页边距过大也可能导致页面中出现不必要的空白。
4.文档格式转换将其他格式的文档转换为Word时,可能会带入一些不必要的空白页。
二、删除空白页的方法
1.直接删除法
(1)打开Word文档,将光标定位到空白页的起始位置。
(2)按下键盘上的Delete键,直到空白页被完全删除。
(3)保存文档。
这种方法适用于页面中只有空白文字的情况,操作简单快捷。
2.分节符法
(1)打开Word文档,找到空白页。
(2)将光标定位到空白页的起始位置。
(3)在布局菜单中,选择页面设置,然后点击分节符。
(4)在弹出的菜单中选择下一页,这样就可以将空白页与前面的内容分成两个节。
(5)删除分节符后的空白页。
这种方法适用于文档中有多个节,且需要保留其他空白页的情况。
3.页面布局法
(2)在布局菜单中,选择页面设置。
(3)在页面设置对话框中,调整页边距、段落间距等设置,使页面中的空白部分减少。
(4)保存文档。
这种方法适用于页面空白部分是由于段落间距、页边距等设置不当导致的情况。
4.替换法
(2)按下Ctrl+H打开查找和替换对话框。
(3)在查找内容框中输入”^m”,在替换为框中不输入任何内容。
(4)点击全部替换,这样就可以删除文档中的所有空白页。
这种方法适用于文档中存在多个空白页的情况,操作简单但需要注意替换的内容。
三、预防措施
1.合理设置段落间距和页边距在文档编辑过程中,合理设置段落间距和页边距,可以有效避免产生不必要的空白页。
2.慎用分页符在需要分页的地方,尽量使用自动分页功能,避免手动插入分页符。
3.仔细检查文档格式在将其他格式的文档转换为Word时,仔细检查文档格式,删除不必要的空白页。
总之,删除Word文档中的空白页是一项简单但重要的工作。通过以上方法,您可以根据实际情况选择合适的删除方式,使文档更加整洁、美观。同时,合理设置文档格式和预防措施,可以减少空白页的产生,提高工作效率。