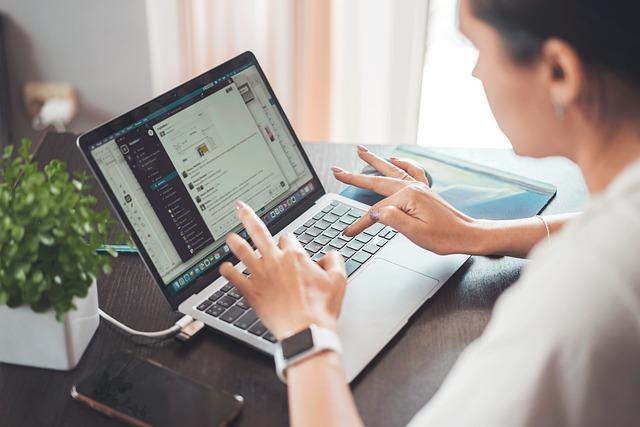在文档编辑过程中,我们经常会遇到Word文档中出现空白页的问题。这些空白页可能是由于不当的排版、文档格式转换或者是意外的操作造成的。本文将为您详细介绍如何删除Word文档中的空白页,帮助您轻松解决这个问题。
一、删除空白页的原因
1.提高文档可读性过多的空白页会使得文档显得冗长,影响阅读体验。
2.节省打印资源删除空白页可以减少打印纸张的使用,降低成本。
3.保持文档整洁空白页会影响文档的整体美观,删除后可以使文档更加整洁。
二、删除空白页的方法
1.方法一手动删除
步骤如下
(1)打开Word文档,点击视图菜单,选择页面布局视图。
(2)将光标移至需要删除的空白页,点击页面上的空白处。
(3)在菜单栏中找到页面布局选项,点击页面设置中的分隔符。
(4)在弹出的菜单中选择下一页,这样可以将空白页与前一页分离。
(5)选中空白页,按Delete键删除。
2.方法二使用快捷键
(1)打开Word文档,将光标移至需要删除的空白页。
(2)按住Ctrl键,同时点击页面上的空白处。
(3)在弹出的菜单中选择下一页,将空白页与前一页分离。
(4)选中空白页,按Delete键删除。
3.方法三利用查找功能
(1)打开Word文档,点击开始菜单,选择查找选项。
(2)在查找框中输入”^m”,表示查找空白段落。
(3)按下Enter键,查找结果会显示所有空白段落。
(4)选中所有空白段落,按Delete键删除。
4.方法四调整段落格式
(2)在菜单栏中找到开始选项,点击段落中的段落设置。
(3)在弹出的对话框中,将间距中的段前和段后设置为0。
(4)点击确定,空白页将会消失。
三、注意事项
1.在删除空白页之前,请确保已保存文档,避免误操作导致数据丢失。
2.如果空白页是由文档格式转换引起的,请检查原始文档是否存在问题,并进行修复。
3.在删除空白页时,注意不要误删其他重要内容。
4.删除空白页后,检查文档的整体排版,确保没有影响到其他部分的布局。
总之,掌握删除Word文档中空白页的方法,可以帮助您提高文档的可读性、节省打印资源,并保持文档的整洁。希望本文的介绍能对您有所帮助。在实际操作过程中,请根据具体情况选择合适的方法,并注意相关事项。祝您文档编辑工作顺利!