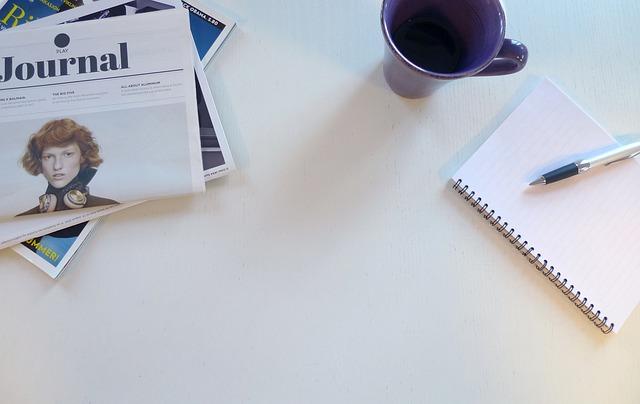一、引言
在数字图像处理领域,Photoshop是一款强大的图像编辑软件,其中抠图功能是许多设计师和摄影师必备的技能。本文将为您详细解析Photoshop抠图教程,从入门到精通,让您轻松掌握这一技巧。
二、Photoshop抠图基础
1.抠图工具的选择
Photoshop提供了多种抠图工具,如魔术棒工具、套索工具、快速选择工具等。下面简要介绍这些工具的特点
(1)魔术棒工具适用于颜色单一、对比度明显的图像。
(2)套索工具适用于轮廓较为清晰的图像。
(3)快速选择工具适用于边缘较为平滑的图像。
2.抠图的基本步骤
(1)打开Photoshop,导入需要处理的图像。
(2)选择合适的抠图工具。
(3)设置工具参数,如羽化值、容差等。
(4)沿着图像边缘进行抠图。
(5)调整抠图区域,使其更加精确。
三、Photoshop高级抠图技巧
1.蒙版抠图
蒙版是Photoshop中一种特殊的图层,用于控制图层中像素的显示与隐藏。使用蒙版抠图,可以更加灵活地调整抠图效果。
(1)创建蒙版在图层面板中,点击添加蒙版按钮。
(2)编辑蒙版使用画笔工具、渐变工具等对蒙版进行编辑。
(3)调整蒙版属性在属性面板中,调整蒙版的不透明度、羽化值等。
2.通道抠图
通道是Photoshop中用于存储图像颜色信息的组件。通过通道抠图,可以更加精确地分离图像中的颜色区域。
(1)打开通道面板,观察各个通道的对比度。
(2)选择对比度**的通道,复制该通道。
(3)使用画笔工具、橡皮擦工具等对复制后的通道进行编辑。
(4)将编辑后的通道作为选区载入,回到图层面板进行抠图。
3.内容识别填充
内容识别填充是Photoshop的一项神奇功能,可以自动识别并填充图像中的空白区域。
(1)选择需要填充的区域。
(2)在编辑菜单中选择内容识别填充。
(3)在弹出的对话框中,设置填充选项,如填充模式、羽化值等。
(4)点击确定,等待Photoshop自动处理。
四、实战案例人物头像抠图
1.导入图像
打开Photoshop,导入一张人物头像图像。
2.使用快速选择工具抠图
(1)选择快速选择工具。
(2)设置羽化值为1,容差为32。
(3)沿着人物头像边缘进行抠图。
3.调整抠图效果
(1)切换到蒙版模式,使用画笔工具对蒙版进行编辑。
(2)调整蒙版属性,如羽化值、不透明度等。
4.输出结果
将抠好的人物头像保存为PNG格式,即可用于其他设计或合成。
五、总结
本文从Photoshop抠图基础、高级技巧以及实战案例等方面,为您详细介绍了Photoshop抠图的***指南。希望您在阅读本文后,能够轻松掌握Photoshop抠图技巧,为您的图像处理工作带来更多便利。