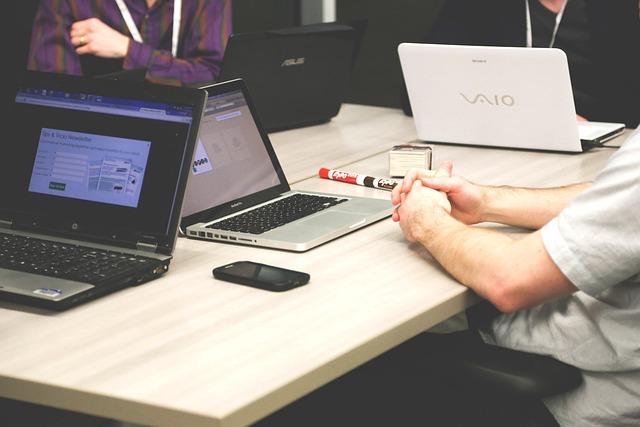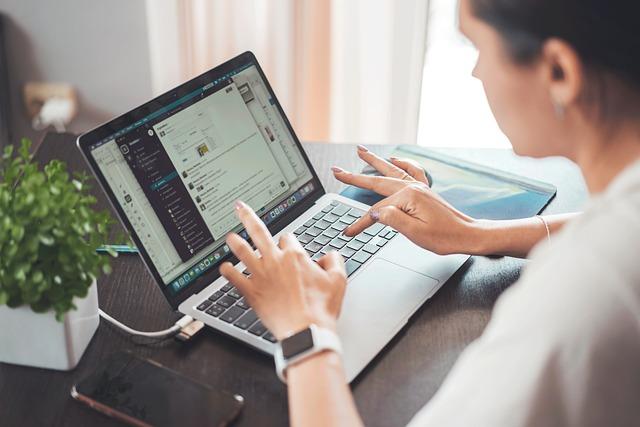随着数字化办公的普及,PDF文件已经成为商务、学术以及日常生活中不可或缺的文档格式。然而,PDF文件一旦生成,修改起来并不像Word文档那样简单。本文将为您详细介绍PDF文件修改的基础操作和高级技巧,帮助您轻松应对各种修改需求。
一、PDF文件修改的基础操作
1.文本编辑
对于简单的文本错误,我们可以通过以下步骤进行修改
(1)打开PDF编辑器,如AdobeAcrobat。
(2)点击编辑菜单,选择编辑文本。
(3)在需要修改的文本上双击,进入编辑状态。
(4)修改文本内容,调整字体、大小和颜色等。
(5)点击保存或另存为,保存修改后的PDF文件。
2.图片替换
如果需要替换PDF文件中的图片,可以按照以下步骤操作
(1)打开PDF编辑器,选择编辑菜单。
(2)点击编辑对象,在页面缩略图上找到需要替换的图片。
(3)右键点击图片,选择替换图片。
(4)在弹出的对话框中,选择新的图片文件。
(5)调整图片大小和位置,使其与原图片一致。
(6)点击保存或另存为,保存修改后的PDF文件。
3.页面管理
对于PDF文件中的页面管理,我们可以进行以下操作
(1)打开PDF编辑器,选择页面缩略图视图。
(2)选中需要删除的页面,点击删除按钮。
(3)若需要添加页面,点击插入按钮,选择相应的文件或页面。
(4)调整页面顺序,可以拖动页面缩略图进行排序。
二、PDF文件修改的高级技巧
1.批量修改
当需要修改多个PDF文件时,可以使用批量修改功能
(1)打开PDF编辑器,选择批量处理菜单。
(2)在弹出的对话框中,选择添加文件或添加文件夹,将需要修改的PDF文件添加到列表中。
(3)选择编辑选项,设置需要修改的内容和参数。
(4)点击开始按钮,批量修改PDF文件。
2.提取文本和图片
有时候,我们需要从PDF文件中提取文本和图片,可以使用以下方法
(1)打开PDF编辑器,选择导出PDF功能。
(2)在导出选项中,选择文本或图片。
(3)设置导出格式和参数,如导出为Word文档或图片文件。
(4)点击导出按钮,提取文本和图片。
3.加密和解密PDF文件
为了保护PDF文件的安全,我们可以对其进行加密和解密
(1)打开PDF编辑器,选择文件菜单中的属性。
(2)在安全性选项卡中,选择加密。
(3)设置密码和加密级别,点击确定。
(4)若需要解密PDF文件,可以在打开文件时输入密码。
总之,掌握PDF文件修改的基础操作和高级技巧,可以帮助我们更好地应对各种文档处理需求。在实际应用中,我们需要根据具体需求选择合适的方法,提高工作效率。希望本文能为您的PDF文件修改提供有益的参考。