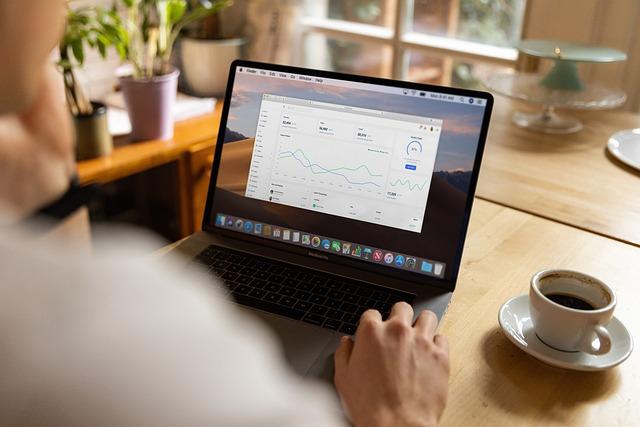在数字时代,我们经常需要对电脑或移动设备中的文件进行管理。然而,有时候出于安全或隐私的考虑,某些文件可能会被设置为隐藏状态。那么,如何查看这些隐藏文件呢本文将为您提供一份全面指南,涵盖不同操作系统和设备上查看隐藏文件的方法,以及一些实用的技巧。
一、Windows系统下查看隐藏文件
1.通过文件资源管理器
-打开我的电脑或此电脑。
-在窗口的上方,点击查看选项卡。
-在显示/隐藏选项中,勾选隐藏的项目复选框。
-此时,隐藏的文件和文件夹将显示出来。
2.通过控制面板
-打开控制面板。
-选择外观和个性化选项。
-点击文件夹选项。
-在查看选项卡中,选择显示隐藏的文件、文件夹和驱动器。
-点击应用和确定,隐藏文件将可见。
3.使用命令提示符
-打开命令提示符(按Win+R键,输入cmd,回车)。
-输入命令`attrib-h-s/s/d.`,回车。
-该命令将显示当前目录及其子目录下所有隐藏文件。
二、macOS系统下查看隐藏文件
1.通过Finder
-打开Finder,点击屏幕左上角的前往菜单。
-按住键盘上的Shift键,点击前往文件夹。
-在弹出的窗口中输入`~/Library`,点击前往。
-此时,你可以看到隐藏的文件和文件夹。
2.使用终端命令
-打开终端应用程序。
-输入命令`defaultswritecom.apple.FinderAppleShowAllFiles-boolYES`,回车。
-输入命令`killallFinder`,回车。
-Finder将重新启动,隐藏文件将显示。
三、Linux系统下查看隐藏文件
1.通过文件管理器
-打开文件管理器,如Nautilus。
-在地址栏中输入`Ctrl+H`,隐藏文件将显示。
2.使用命令行
-打开终端。
-输入命令`ls-a`,回车。
-该命令将列出当前目录下所有文件,包括隐藏文件。
四、实用技巧
1.创建快捷键
在Windows系统中,您可以为查看隐藏文件创建一个快捷键,以便快速访问。方法是在桌面空白处点击右键,选择新建->快捷方式,然后输入以下路径`C:\Windows\System32\rundll32.exeshell32.dll,OpenAsRunDLL%windir%\System32\ieframe.dll/show/register`。
2.使用第三方软件
市面上有许多第三方软件可以帮助您查看和管理隐藏文件,如Everything、CCleaner等。这些软件通常具有更直观的界面和更强大的功能。
3.注意安全
查看隐藏文件时,请注意不要随意更改或删除重要文件,以免造成系统损坏或数据丢失。
总之,查看隐藏文件是电脑和移动设备管理中的一项基本技能。通过本文的介绍,您应该已经掌握了在不同操作系统和设备上查看隐藏文件的方法。在实际操作中,请根据自己的需求谨慎操作,确保系统安全和数据完整。