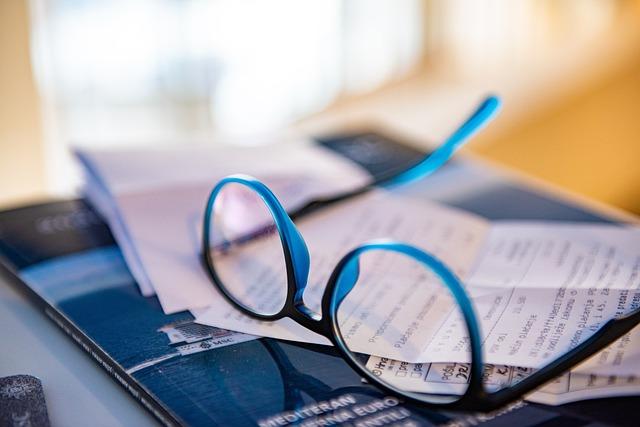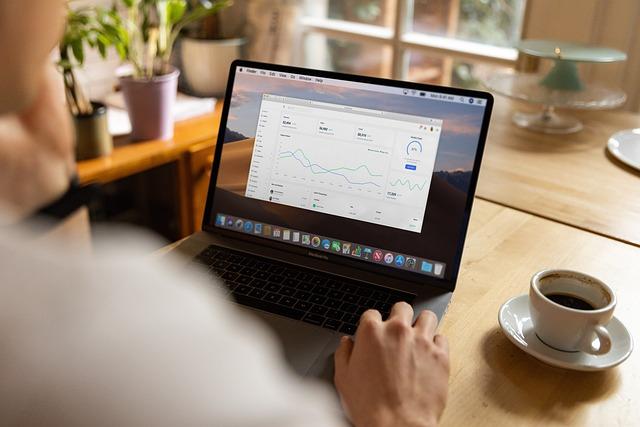在现代办公环境中,Excel表格的使用已经变得不可或缺。它不仅可以帮助我们**地处理数据,还能使信息展示得更加清晰明了。然而,有时我们需要在单元格内输入较长的文本,这就需要使用到单元格内换行的功能。本文将详细介绍Excel单元格内换行的各种实用技巧与**方法,帮助您更好地掌握这一功能。
一、单元格内换行的基本方法
1.使用键盘快捷键
在Excel中,最简单的单元格内换行方法是使用键盘快捷键。具体操作如下
(1)选中需要换行的单元格;
(2)按住Alt键,同时按住Enter键,即可在单元格内换行。
2.使用自动换行功能
Excel还提供了一个自动换行的功能,可以让单元格内的文本根据单元格宽度自动换行。操作步骤如下
(1)选中需要自动换行的单元格;
(2)在开始选项卡中,找到对齐组,点击自动换行按钮,即可实现自动换行。
二、单元格内换行的进阶技巧
1.调整单元格宽度
有时,单元格内的文本虽然进行了换行,但仍然显得拥挤不堪。这时,我们可以通过调整单元格宽度来使文本更加清晰。具体操作如下
(1)将鼠标移至需要调整宽度的单元格边界处;
(2)当鼠标变成双向箭头时,按住鼠标左键并拖动,即可调整单元格宽度。
2.设置单元格格式
为了使单元格内的文本更加美观,我们可以设置单元格格式。以下是一些建议
(1)设置字体选择合适的字体,如宋体、楷体等;
(2)设置字号根据单元格大小和文本长度选择合适的字号;
(3)设置颜色根据需要为文本设置不同的颜色;
(4)设置边框为单元格添加边框,使文本更加突出。
3.使用文本框工具
如果单元格内的文本内容较多,可以考虑使用文本框工具。操作步骤如下
(1)在插入选项卡中,点击文本框按钮;
(2)在表格中绘制一个文本框,并在文本框中输入需要的内容;
(3)调整文本框的大小和位置,使其与单元格相匹配。
三、单元格内换行的**方法
1.使用查找和替换功能
当需要批量调整单元格内的换行时,可以使用查找和替换功能。具体操作如下
(1)按下Ctrl+H打开查找和替换对话框;
(2)在查找内容框中输入需要替换的文本;
(3)在替换为框中输入替换后的文本;
(4)点击全部替换按钮,即可批量调整单元格内的换行。
2.使用VBA宏
对于高级用户,可以使用VBA宏来实现单元格内换行的自动化。以下是一个简单的VBA宏示例
“`vba
SubAutoWrapText()
DimcellAsRange
DimwsAsWorksheet
Setws=ActiveSheet
ForEachcellInws.UsedRange
Ifcell.ColumnWidth cell.WrapText=True Else cell.WrapText=False EndIf Nextcell EndSub “` 这个宏会遍历工作表中所有使用过的单元格,并根据单元格宽度与文本长度的比例自动设置换行。 总之,掌握Excel单元格内换行的实用技巧与**方法,可以让我们在处理表格数据时更加得心应手。通过本文的介绍,相信您已经对这些方法有了更深入的了解。在实际操作中,请根据自己的需求灵活运用,以提高工作效率。