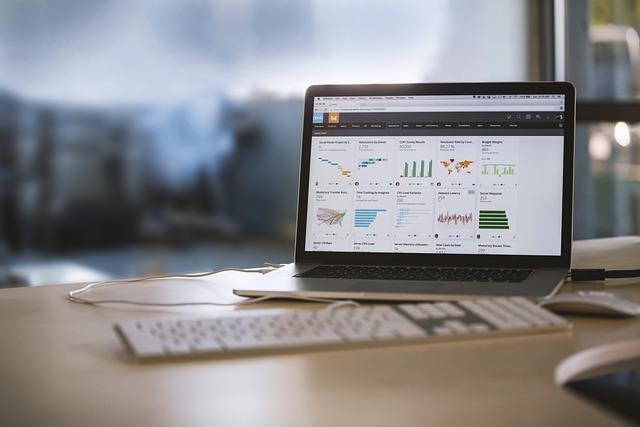流畅掌握Word自动生成目录技巧,提升文档管理效率
在日常生活和工作中,我们经常需要处理大量的文档资料,其中目录的生成和管理是一项至关重要的任务。一份清晰、准确的目录能够帮助读者快速找到所需内容,提高阅读效率。MicrosoftWord作为一款功能强大的文字处理软件,提供了便捷的自动生成目录功能。本文将详细介绍如何在Word中自动生成目录,以及如何对目录进行**的维护和更新,帮助您提升文档管理的效率。
一、Word自动生成目录的基本步骤
1.确定文档结构
在自动生成目录之前,首先需要确保文档的结构清晰。一篇文档通常包括章节、小节、和正文等部分。在Word中,这些部分可以通过应用不同的样式来区分。
2.应用样式
在Word中,样式是一组预定义的格式设置,包括字体、字号、行间距等。通过应用样式,可以使文档的结构更加清晰。例如,可以将章节应用为1样式,小节应用为2样式,以此类推。
3.插入目录
在文档中插入一个空白页面,然后点击插入菜单中的目录选项。在弹出的下拉菜单中选择自动目录选项,Word会自动扫描文档中的,并生成相应的目录。
二、自定义目录格式
虽然Word自动生成的目录已经足够满足基本需求,但有时我们还需要对目录的格式进行自定义,以适应特定的文档风格。
1.修改目录样式
在Word中,目录的样式可以通过样式窗格进行修改。点击开始菜单中的样式按钮,打开样式窗格。在窗格中找到目录样式,右键点击并选择修改选项。在弹出的修改样式对话框中,可以设置字体、字号、行间距等参数。
2.调整目录级别
在Word中,目录的级别可以通过修改的样式来实现。例如,如果想要将某个提升为上一级目录,可以将其样式修改为1。
三、维护和更新目录
当文档内容发生变更时,需要及时更新目录,以确保目录的准确性。
1.更新目录
在Word中,右键点击目录,然后选择更新目录选项。在弹出的更新目录对话框中,选择更新整个目录选项,Word会自动扫描文档中的,并更新目录。
2.删除目录
如果不再需要目录,可以将其删除。首先,选中目录,然后按下键盘上的Delete键即可。
四、总结
掌握Word自动生成目录的技巧,能够帮助我们快速创建和管理文档。通过应用样式、自定义目录格式以及维护和更新目录,我们可以使文档的结构更加清晰,提高工作效率。在实际应用中,还需要根据具体需求灵活运用这些技巧,不断提升文档管理的效率。
在日常工作中,我们经常需要处理大量的文档资料,其中目录的生成和管理是一项至关重要的任务。一份清晰、准确的目录能够帮助读者快速找到所需内容,提高阅读效率。MicrosoftWord作为一款功能强大的文字处理软件,提供了便捷的自动生成目录功能。本文详细介绍了如何在Word中自动生成目录,以及如何对目录进行**的维护和更新。
首先,我们需要确保文档的结构清晰。一篇文档通常包括章节、小节、和正文等部分。在Word中,这些部分可以通过应用不同的样式来区分。应用样式后,我们可以插入目录。在文档中插入一个空白页面,然后点击插入菜单中的目录选项。在弹出的下拉菜单中选择自动目录选项,Word会自动扫描文档中的,并生成相应的目录。
虽然Word自动生成的目录已经足够满足基本需求,但有时我们还需要对目录的格式进行自定义,以适应特定的文档风格。我们可以通过修改目录样式和调整目录级别来实现自定义。在Word中,目录的样式可以通过样式窗格进行修改。点击开始菜单中的样式按钮,打开样式窗格。在窗格中找到目录样式,右键点击并选择修改选项。在弹出的修改样式对话框中,可以设置字体、字号、行间距等参数。
当文档内容发生变更时,我们需要及时更新目录,以确保目录的准确性。在Word中,右键点击目录,然后选择更新目录选项。在弹出的更新目录对话框中,选择更新整个目录选项,Word会自动扫描文档中的,并更新目录。如果不再需要目录,可以将其删除。首先,选中目录,然后按下键盘上的Delete键即可。
总之,掌握Word自动生成目录的技巧,能够帮助我们快速创建和管理文档。通过应用样式、自定义目录格式以及维护和更新目录,我们可以使文档的结构更加清晰,提高工作效率。在实际应用中,还需要根据具体需求灵活运用这些技巧,不断提升文档管理的效率。