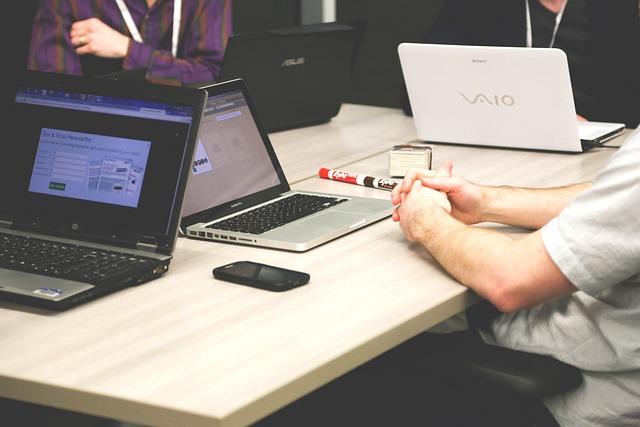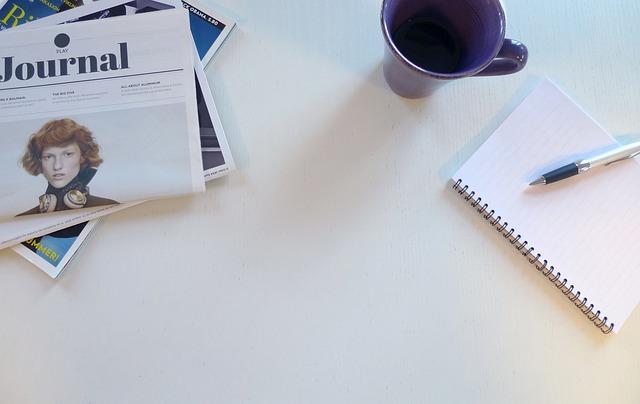在现代计算机和移动设备操作中,剪贴板是一个极其重要的功能,它允许用户轻松地复制和粘贴文本、图像、链接等多种内容。然而,许多用户可能对于如何打开剪贴板感到困惑,尤其是在不同的操作系统和设备上。本文将为您提供一份详尽的指南,帮助您了解如何在Windows、macOS、Linux以及Android和iOS设备上打开剪贴板。
一、Windows系统中的剪贴板操作
1.使用快捷键
在Windows系统中,您可以通过以下快捷键来访问剪贴板
-`Ctrl+C`复制选定的内容到剪贴板。
-`Ctrl+X`剪切选定的内容到剪贴板。
-`Ctrl+V`粘贴剪贴板中的内容。
2.使用剪贴板应用
Windows10及更高版本中,您可以使用剪贴板应用来管理剪贴板历史。操作步骤如下
-打开设置>系统>剪贴板。
-启用剪贴板历史记录功能。
-现在,您可以通过`Win+V`快捷键来访问剪贴板历史记录,并选择要粘贴的内容。
二、macOS系统中的剪贴板操作
与Windows类似,macOS也支持以下快捷键来操作剪贴板
-`Cmd+C`复制选定的内容到剪贴板。
-`Cmd+X`剪切选定的内容到剪贴板。
-`Cmd+V`粘贴剪贴板中的内容。
macOS系统中没有内置的剪贴板历史记录功能,但您可以使用第三方应用,如Paste或Clipboard,来管理剪贴板历史。这些应用的安装和使用通常都很简单。
三、Linux系统中的剪贴板操作
Linux系统中,剪贴板的操作可能因发行版和桌面环境而异。以下是一般性的操作方法
大多数Linux发行版都支持以下快捷键
2.使用命令行工具
您可以使用如`xclip`或`xsel`等命令行工具来操作剪贴板。例如,使用`xclip`将文本复制到剪贴板,您可以运行以下命令
“`
echo”要复制的文本”|xclip-selectionclipboard
四、Android设备上的剪贴板操作
1.使用快捷菜单
在Android设备上,您可以通过以下步骤来访问剪贴板
-长按文本输入框,选择粘贴选项。
-如果有剪贴板历史记录,您可以选择要粘贴的内容。
2.使用第三方应用
市场上有许多第三方应用,如Clipper或CopyBubble,可以帮助您管理剪贴板历史记录。
五、iOS设备上的剪贴板操作
在iOS设备上,剪贴板的操作相对简单
-如果您之前复制过内容,它会直接粘贴到当前位置。
2.使用便签应用
在iOS14及更高版本中,您可以使用便签应用来查看剪贴板历史记录
-打开便签应用,点击屏幕底部的剪贴板标签。
-您将看到最近复制的所有内容。
总结
剪贴板是现代计算中不可或缺的工具,它使得复制和粘贴操作变得简单快捷。无论是在Windows、macOS、Linux还是移动设备上,掌握如何打开和操作剪贴板都是非常重要的。通过本文的介绍,您应该已经能够熟练地在不同的操作系统和设备上使用剪贴板了。如果您在使用过程中遇到任何问题,不妨参考本文的内容,相信您一定能够轻松解决。