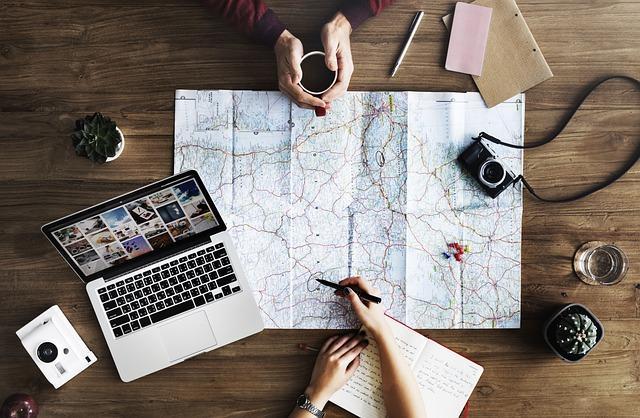在当今信息化时代,****已成为商务沟通的重要工具。作为一款功能强大的文字处理软件,Word不仅可以用于文档编辑,还能发送邮件,大大提高了办公效率。本文将为您详细介绍如何使用Word发送邮件,帮助您轻松实现**办公。
一、邮件发送前的准备工作
1.配置邮件服务器
在Word中发送邮件前,首先需要配置邮件服务器。具体操作如下
(1)打开Word,点击文件菜单,选择选项。
(2)在Word选项对话框中,选择高级选项卡。
(3)在高级选项卡中,找到发送****时使用Word作为****编辑器选项,勾选该选项。
(4)点击确定按钮,完成配置。
2.创建邮件模板
为了提高邮件发送效率,您可以提前创建一个邮件模板。具体操作如下
(1)打开Word,新建一个空白文档。
(2)根据您的需求,设置邮件格式、字体、段落等。
(3)在邮件正文中,插入需要替换的变量,如收件人姓名、邮件主题等。
(4)保存邮件模板,以便后续使用。
二、使用Word发送邮件
1.打开Word邮件模板
在Word中,点击文件菜单,选择打开,找到并打开您创建的邮件模板。
2.替换邮件模板中的变量
在邮件模板中,将需要替换的变量(如收件人姓名、邮件主题等)替换为实际内容。
3.添加邮件附件
如果需要发送附件,可以点击插入菜单,选择对象,在弹出的对话框中选择由文件创建,然后选择需要添加的附件。
4.设置邮件选项
在Word中,点击邮件菜单,选择发送****。在弹出的对话框中,设置邮件选项
(1)收件人输入收件人邮箱地址。
(2)抄送输入需要抄送的邮箱地址。
(3)密送输入需要密送的邮箱地址。
(4)主题输入邮件主题。
(5)编辑邮件正文。
5.发送邮件
设置好邮件选项后,点击发送按钮,即可将邮件发送给收件人。
三、邮件发送技巧
1.使用邮件合并功能
Word的邮件合并功能可以帮助您批量发送邮件。具体操作如下
(1)打开Word,点击邮件菜单,选择开始邮件合并。
(2)在弹出的对话框中,选择信件作为邮件类型。
(3)创建或打开一个包含收件人信息的Excel表格。
(4)在Word中,插入邮件合并字段,如收件人姓名、邮件主题等。
(5)设置邮件格式,然后点击完成合并菜单,选择发送****。
2.使用快捷键发送邮件
在Word中,您可以设置一个快捷键,以便快速发送邮件。具体操作如下
(2)在Word选项对话框中,选择自定义功能区和快捷键。
(3)在自定义快捷键列表中,找到发送****选项。
(4)点击分配按钮,设置一个快捷键。
(5)点击确定按钮,完成设置。
通过以上方法,您可以在Word中轻松发送邮件,提高办公效率。希望本文能对您有所帮助,祝您工作顺利!