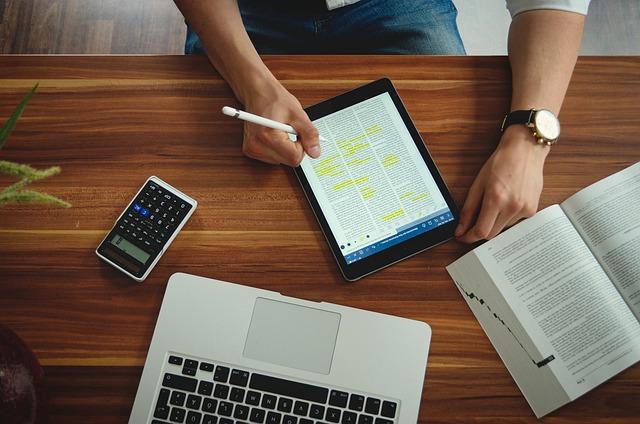在现代的演示文稿中,音频的运用越来越普遍,它能够为观众带来更加丰富和立体的感官体验。本文将详细介绍在PPT中插入音频的步骤,以及一些实用的技巧,帮助您打造出更具吸引力的演示文稿。
一、插入音频的基本步骤
1.打开PPT并选择合适的幻灯片
首先,打开您的PowerPoint文档,并选择您需要插入音频的幻灯片。确保该幻灯片的内容和布局已经基本完成,以便于后续操作。
2.插入音频文件
在菜单栏中,找到插入选项,点击后在下拉菜单中选择音频。此时,您会看到两个选项剪贴画音频和文件中的音频。如果您需要插入的是电脑中的音频文件,请选择文件中的音频。
3.选择并插入音频
在弹出的对话框中,找到并选中您想要插入的音频文件,然后点击插入按钮。此时,音频文件将被插入到当前幻灯片中,并以一个小图标的形式显示。
4.调整音频图标位置
选中音频图标,然后按住鼠标左键,将其拖动到幻灯片中的合适位置。您可以将其放置在不会干扰其他内容的角落,或者根据需要调整大小。
二、音频播放设置
1.播放选项
在音频图标上单击鼠标右键,选择播放选项,会看到一个下拉菜单。在这里,您可以设置音频的播放方式,如自动播放、在点击时播放等。根据您的演示需求,选择合适的播放方式。
2.循环播放
如果您希望音频在播放过程中循环,可以在播放选项中勾选循环播放,直到停止。这样,音频会在播放完毕后自动从头开始,直到您手动停止。
3.音量控制
在播放选项中,还有一个音量设置。您可以根据需要对音频的音量进行调整,以确保在演示过程中音量适中,不会影响观众的体验。
三、实用技巧
1.剪辑音频
在PPT中,您可以剪辑音频以满足特定的演示需求。右键点击音频图标,选择编辑音频,然后在弹出的对话框中进行剪辑。您可以设置音频的开始时间和结束时间,以便只播放需要的那部分。
2.使用音频触发器
在PPT中,您可以使用触发器来控制音频的播放。例如,您可以设置一个按钮或图片作为触发器,当观众点击该按钮或图片时,音频开始播放。这样可以增加互动性,使演示更加生动。
3.压缩音频
为了确保演示文稿的文件大小不会过大,您可以对音频进行压缩。在格式选项中,选择压缩媒体,然后根据需要选择压缩质量。压缩后的音频文件大小会减小,但可能会影响音质。
总之,掌握在PPT中插入音频的技巧,可以为您的演示文稿增色不少。通过以上详细的步骤和实用技巧,相信您已经能够轻松地在PPT中插入并调整音频,为观众带来更加丰富的感官体验。在实际操作中,不妨多尝试不同的音频效果,找到最适合您演示风格的方式。